ใช้ Adobe Photoshop เพื่อสร้างเอฟเฟกต์ Neon
ในขั้นตอนง่ายๆ นี้ ศิลปินกราฟิก Erica Larson สาธิตวิธีการที่เธอทำให้รูปภาพสว่างไสวด้วยการเพิ่มเอฟเฟกต์ Neon ใน Adobe Photoshop

ในฐานะผู้ช่วยผู้อำนวยการฝ่ายสร้างสรรค์งานศิลป์ในทีม Adobe Studio ในทุกๆ วัน Erica Larson คิดค้นการออกแบบที่สร้างแรงบันดาลใจ เธอสร้างสรรค์ชิ้นงานที่ทำให้คนอื่นอยากสร้างชิ้นงานขึ้นมาบ้าง
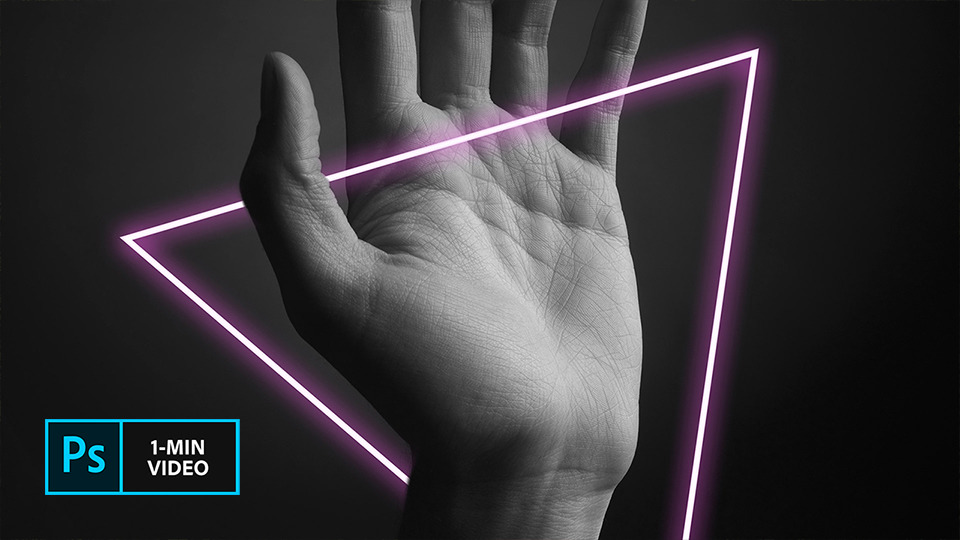
เชื่อมต่อจุดและออกแบบการเรืองแสงในแบบของคุณเอง ชมวิดีโอสรุปความยาวหนึ่งนาทีของเราเกี่ยวกับเทคนิคนี้และดูขั้นตอนได้ที่ด้านล่าง
ก่อนที่จะเริ่ม
ใช้รูปภาพตัวอย่างเหล่านี้หรือฝึกฝนด้วยรูปภาพของคุณเอง
ขั้นตอนที่ 1: วาดรูปร่าง
Larson คลิกที่จุดสามจุดเพื่อวาดรูปสามเหลี่ยมที่อยู่ล้อมรอบมือโดยใช้เครื่องมือ Pen คุณสามารถวาดรูปร่างใดก็ได้บนรูปภาพ และเมื่อเลือกเลเยอร์ Shape ที่วาดขึ้นใหม่แล้วให้คลิกบนไอคอน Add Layer Style จากแผง Layer แล้วเลือก Outer Glow
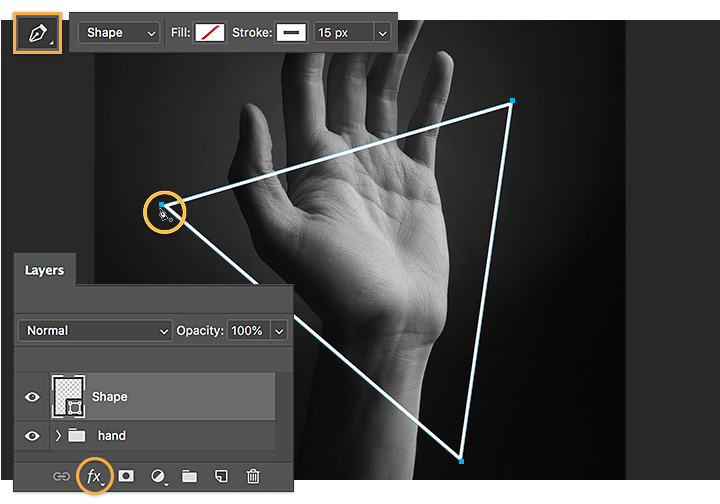
ขั้นตอนที่ 2: สร้างการเรืองแสง
ทดลองกับสีและการตั้งค่า Outer Glow ที่แตกต่างกัน Larson เลือกใช้สีม่วงแดงแสนสดใส จากนั้นเธอก็ตั้งค่า Inner Glow เปลี่ยนโหมด Blend ให้เป็น Multiply และใช้สีม่วงแดงสีเดิม
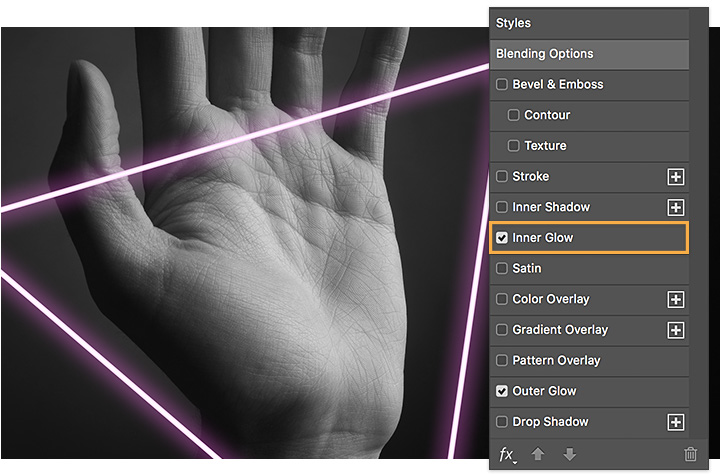
ขั้นตอนที่ 3: แปลงและมาสก์
Larson คลิกขวาบนเลเยอร์ Shape แล้วเลือก Convert To Smart Object จากนั้นเธอก็เพิ่ม Mask ลงไปในเลเยอร์ Shape
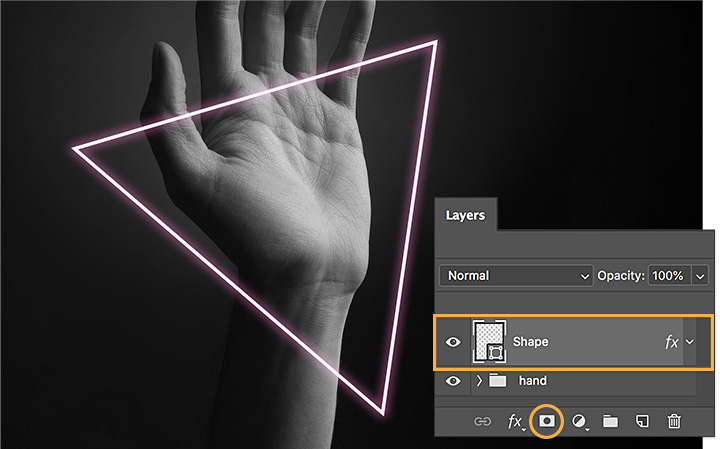
ขั้นตอนที่ 4: ซ่อนและเปิดเผย
Larson ต้องการซ่อนสามเหลี่ยมให้อยู่หลังข้อมือพอดี เพื่อซ่อนรูปร่าง Neon บางส่วน ตั้งค่าเครื่องมือ Brush ให้เป็นสีดำ เลือก Mask (ไอคอนสีขาวบนเลเยอร์) และระบายเพื่อลบส่วนต่างๆ ดังกล่าวออกไป เพื่อแก้การใช้เอฟเฟกต์ให้กลับมาเป็นแบบเดิม เพียงแค่เปลี่ยนสีแปรงเป็นสีขาวและระบายบน Mask เพื่อแสดงรายละเอียดให้เห็นอีกครั้ง
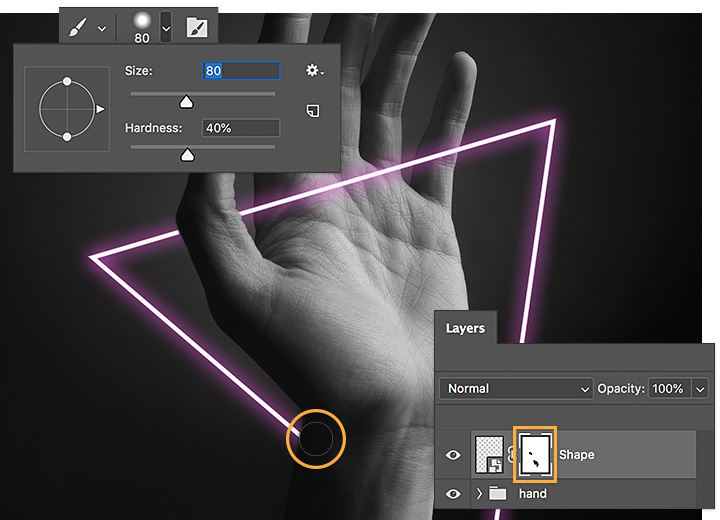
ส่องแสงเฉิดฉาย
ตั้งแต่หน้าจอคอมพิวเตอร์ไปจนถึงป้ายโรงภาพยนตร์ มีการออกแบบโดยใช้เอฟเฟกต์ Neon อยู่ทุกหนแห่ง ตอนนี้ได้เวลาที่คุณจะออกแบบเอฟเฟกต์ Neon ในแบบของตัวเองและเฉิดฉาย
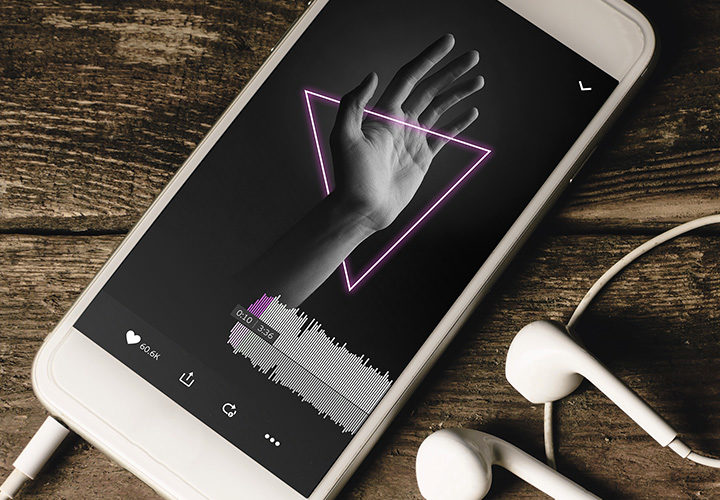
หมายเหตุ: ไฟล์โปรเจกต์ที่อยู่ในบทช่วยสอนนี้ใช้สำหรับเพื่อฝึกฝนเท่านั้น
ทำสิ่งต่างๆ ได้มากขึ้นด้วย Adobe Photoshop
สร้างภาพที่สวยงามด้วยแปรง Photoshop, Content-Aware Fill, Photo Effects, Neural Filter, Sky Replacement และเครื่องมือมากมายที่ช่างภาพไว้วางใจ
สำรวจแอปตระกูล Photoshop
และคุณอาจสนใจ...
ลองออกแบบภาพลวงตาของรอยสักก่อนลงหมึกบนผิวหนัง
ผสมผสานข้อความที่ดูบิดเบือนกับรูปภาพของคุณเพื่อพื้นผิวรูปแบบ 3 มิติ
เรียนรู้การสร้างภาพเซอร์เรียลโดยการรวมภาพถ่ายสองภาพ
ใช้แปรงลบจุดที่ไม่เนียนของภาพถ่ายออกเพื่อรูปภาพที่คมชัดและชัดเจนยิ่งขึ้น



