Crea un effetto neon con Adobe Photoshop.
In questo semplice tutorial l’artista grafica Erica Larson mostra come dà luce alle immagini aggiungendo un effetto neon con Adobe Photoshop.

Erica Larson crea ogni giorno brillanti opere come direttrice creativa associata del team Adobe Studio ed è fonte di ispirazione per altri colleghi.
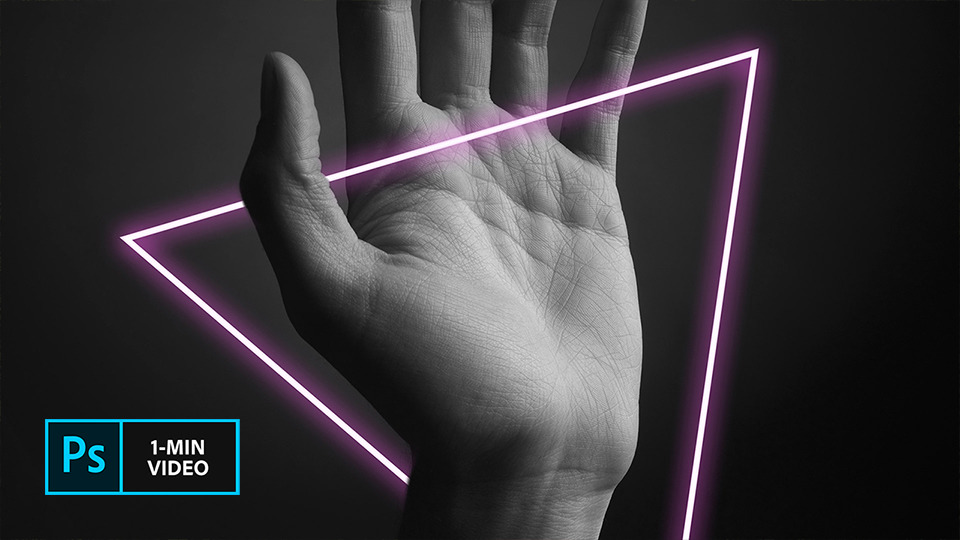
Unisci i puntini e crea il tuo bagliore: guarda la nostra panoramica video di un minuto su questa tecnica e segui i passaggi qui sotto.
Prima di iniziare.
Puoi usare queste immagini di esempio oppure esercitarti con le tue foto.
Passaggio 1: Disegna una forma
Con lo strumento Penna, Larson ha fatto clic su tre punti nell’immagine per disegnare un triangolo intorno alla mano. Puoi disegnare qualsiasi forma sull’immagine. Quindi, dopo aver selezionato il nuovo livello Forma, fai clic sull’icona Aggiungi stile livello nel pannello Livelli e scegli Bagliore esterno.
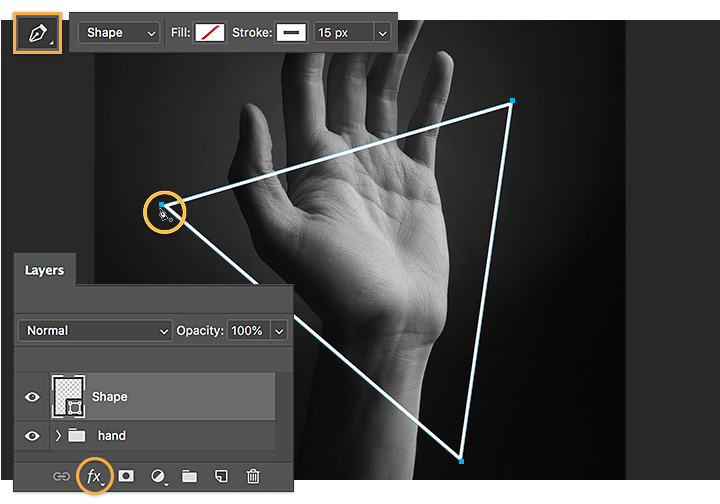
Passaggio 2: Crea il bagliore
Sperimenta con colori e impostazioni diverse del Bagliore esterno. Larson ha scelto un color magenta vivace. Quindi ha aggiunto un Bagliore interno, impostato il Metodo fusione su Moltiplica e applicato lo stesso color magenta.
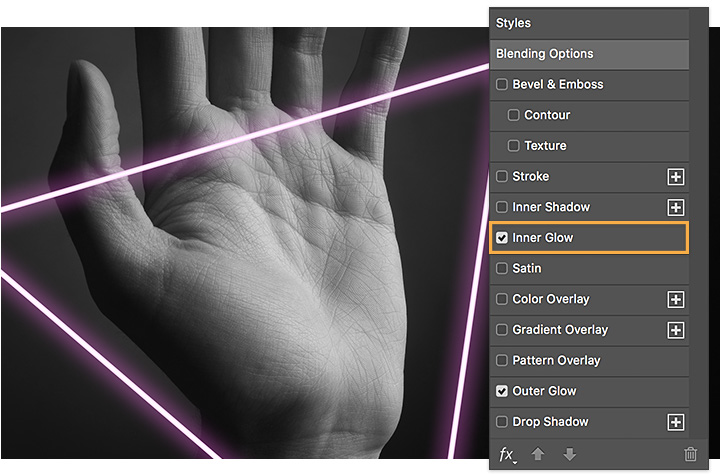
Passaggio 3: Converti e maschera
Larson ha fatto clic con il pulsante destro sul livello Forma e ha scelto l’opzione Converti in oggetto avanzato. Quindi ha aggiunto una maschera al livello Forma.
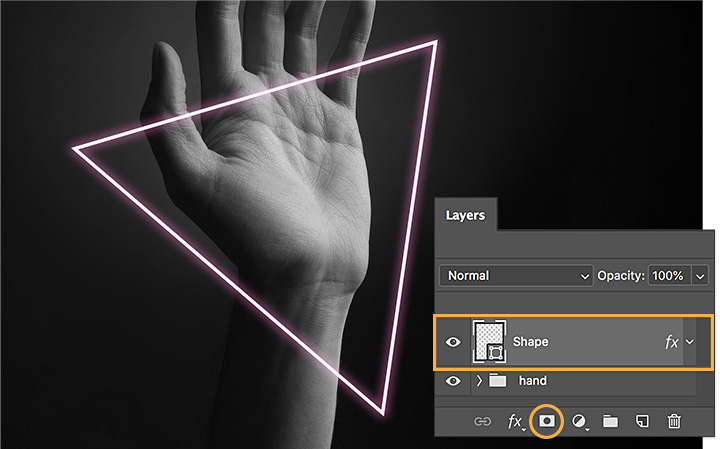
Passaggio 4: Nascondi e mostra
Larson ha voluto nascondere il triangolo dietro il polso. Per nascondere alcune parti della forma neon, imposta lo strumento Pennello sul colore nero, seleziona la maschera (l’icona bianca sul livello) e usa il pennello per rimuovere le sezioni desiderate. Per ottenere l’effetto opposto, cambia il colore del pennello impostandolo su bianco e dipingi sulla maschera per mostrare di nuovo il dettaglio.
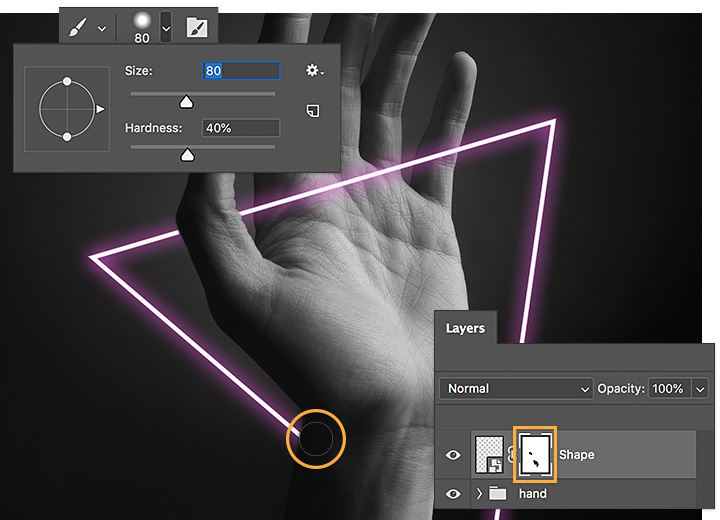
Risplendi.
Dagli schermi dei computer alle insegne dei cinema, l’effetto neon è dappertutto. Ora tocca a te: progetta il tuo e risplendi.
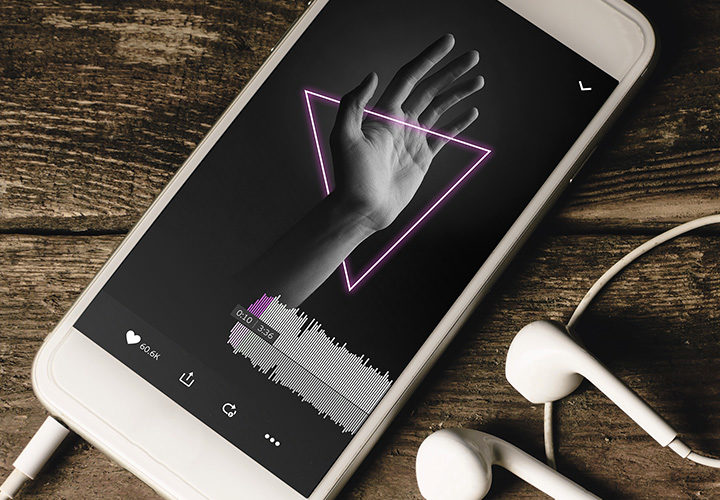
Nota: i file di progetto inclusi in questa esercitazione possono essere utilizzati solo per fare pratica.
Ottieni di più con Adobe Photoshop.
Crea splendide immagini con i pennelli Photoshop, il riempimento in base al contenuto, gli effetti fotografici, i filtri neurali, la funzionalità di sostituzione del cielo e molti altri strumenti scelti dai fotografi.
Esplora la famiglia di app Photoshop.
Potrebbero interessarti anche questi articoli…
Crea una composizione di tatuaggi
Prima di usare l’inchiostro sulla pelle, disegna l’immagine del tatuaggio da realizzare.
Unisci il testo distorto con le tue immagini per una finitura 3D che realizzerà un incredibile effetto subacqueo.
Introduzione alla fotografia in bianco e nero.
Impara a usare la fotografia in bianco e nero per affinare le tue abilità e scattare foto perfette.
Scopri come cogliere il breve attimo che per molti è il miglior momento della giornata per scattare.



