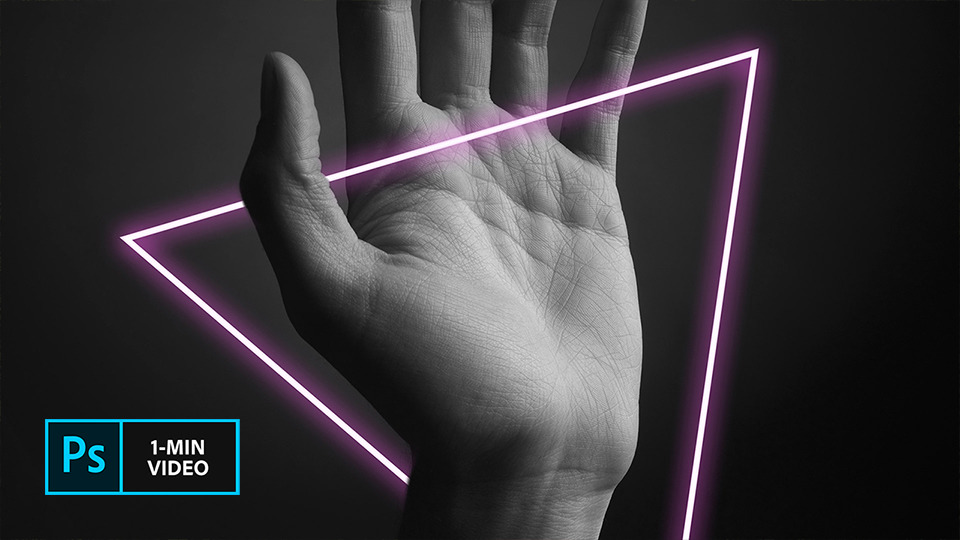使用 Adobe Photoshop 建立霓虹燈效果
在這個簡單的使用說明中,平面藝術家 Erica Larson 示範她如何在 Adobe Photoshop 中利用添加霓虹燈效果來提升影像亮度。

Erica Larson 身為 Adobe Studio 團隊的創意副總監,她每天都在構思有靈感的設計。她的作品會讓其他人也想要創作。
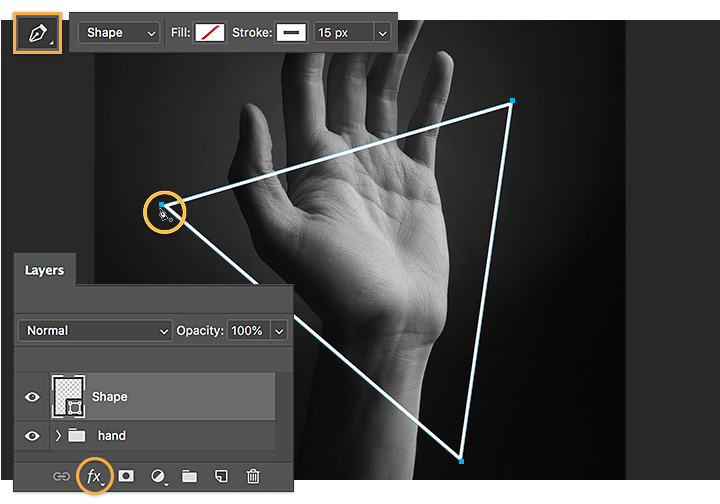
步驟 2:營造發光效果
針對「外發光」使用不同的色彩和設定來進行實驗。Larson 選用鮮豔的洋紅色。隨後,她設定一個「內發光」,將「混合模式」變更為「色彩增值」,並套用相同的洋紅色。
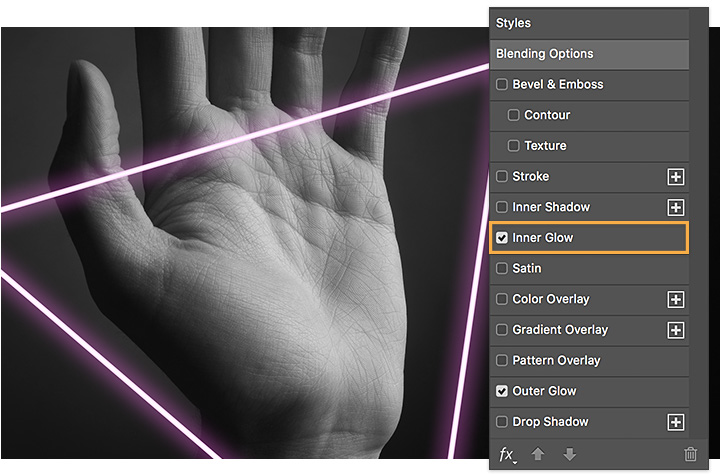
步驟 3:轉換並新增遮色片
Larson 在「形狀」圖層上按一下滑鼠右鍵,並選擇「轉換為智慧型物件」。接著,她為「形狀」圖層新增了遮色片。
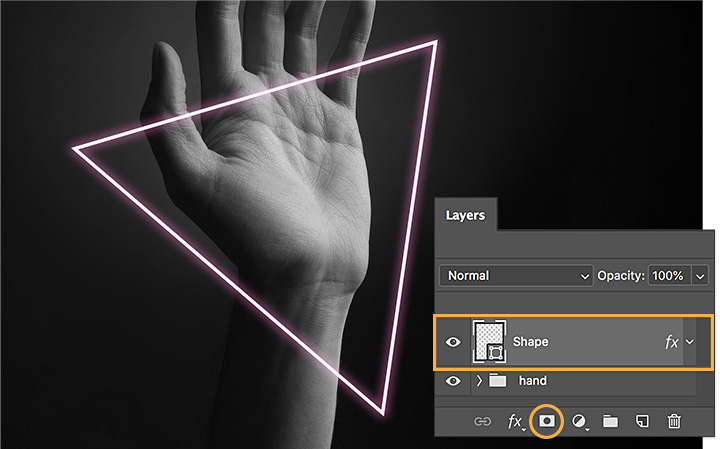
步驟 4:隱藏和顯示
Larson 想要將三角形隱藏在手腕後方。為了隱藏一部分有霓虹燈效果的形狀,將「筆刷」工具設為黑色,選擇遮色片 (圖層上的白色圖示),並用筆刷輕繪以移除這些部分。為了還原此效果,只需將筆刷顏色變更為白色,並輕刷遮色片即可再度顯示細節。
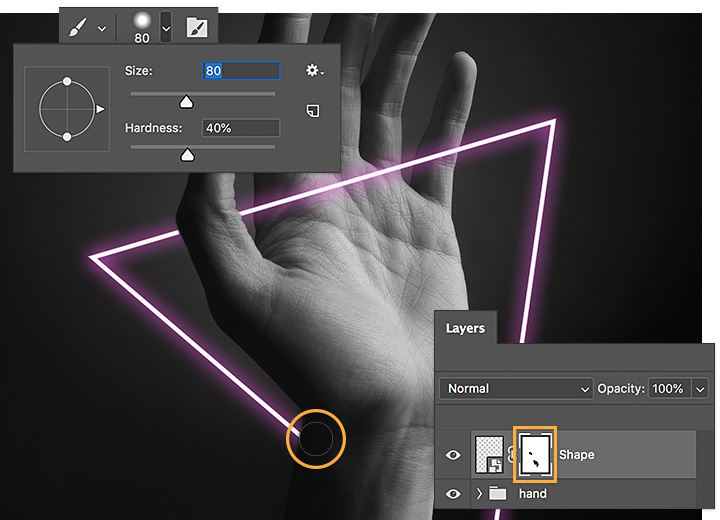
閃耀光彩
從電腦螢幕到電影畫面,霓虹燈設計隨處可見——現在您可以開始設計,創造閃耀光彩的作品了。
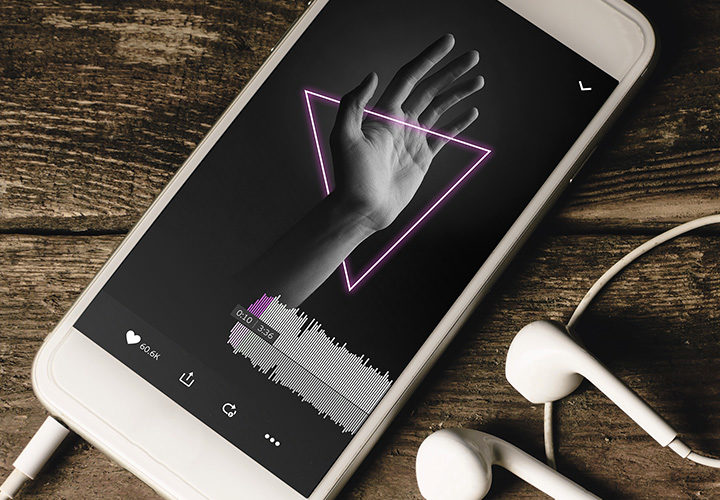
註:此教學課程隨附的專案檔案僅供練習之用。
使用 Adobe Photoshop 完成更多工作
以 Photoshop 筆刷、內容感知填滿、相片效果、神經網路濾鏡、天空替換和許多攝影師賴以使用的工具,打造美麗影像。
探索 Photoshop 應用程式系列。