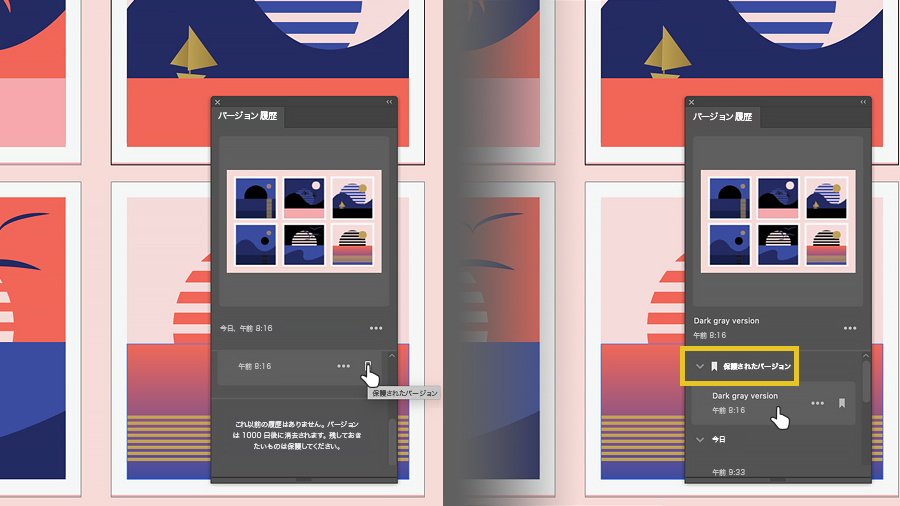チュートリアル記事
初級
4 分
クラウドドキュメントをもっと知る
Illustratorのクラウドドキュメントの以前のバージョンにどこからでもアクセスして編集する方法を紹介します。
チュートリアルを Illustrator で表示
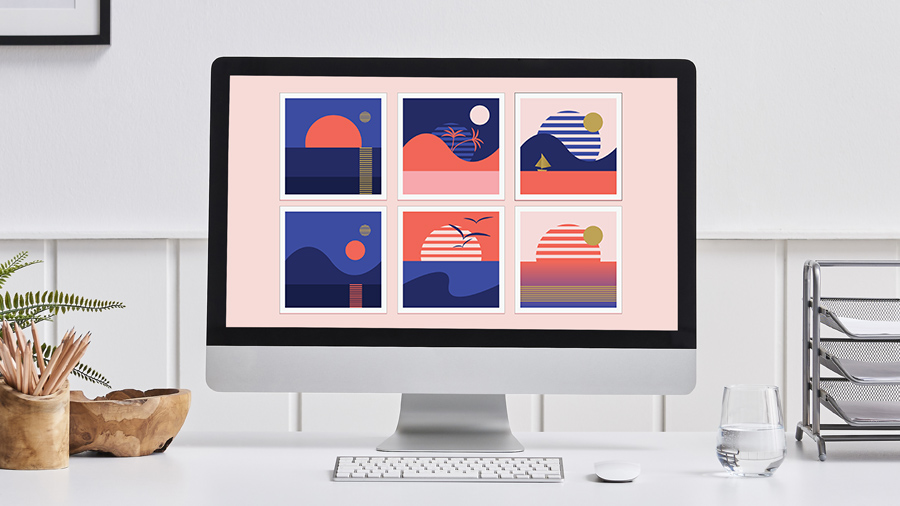
サンプルファイルをダウンロード
このサンプルファイルには、このチュートリアルの練習目的でのみ使用可能な、Adobe Stockの素材が含まれています。このファイルの利用条件については、フォルダー内のReadMeファイルを参照してください。Adobe Stock には、商用利用可能なロイヤリティフリーの画像とビデオが1億点以上あります。1ヶ月の無料体験期間中 は画像を10点までご利用いただけます。
パワフルなクラウドドキュメントを活用することで、場所を問わずIllustratorドキュメントにシームレスにアクセスできます。クラウドドキュメントとは、アドビのクラウドに保存されたIllustratorドキュメントのことで、どこからでもIllustratorにログインしてアクセスできます。クラウドドキュメントで作業している間は、ドキュメントに対する変更がアドビのクラウドに自動的に保存されるため、いつでも最新のドキュメントを利用できます。ドキュメント履歴にアクセスして、以前保存したバージョンのドキュメントを参照したり、特定のバージョンに対してブックマークや名前を付けたり、新しいウィンドウで特定のバージョンを開いて変更内容を確認したりすることもできます。
コンピューターでIllustratorにログインします。ホーム画面の「開く」ボタンをクリックします。クラウドドキュメントウィンドウが開いた場合は、ウィンドウの「ローカルコンピューター」ボタンをクリックしてローカルファイルシステムに切り替え、.AIファイルを指定して「開く」をクリックします。クラウドドキュメントウィンドウが開かない場合は、Illustratorドキュメント(.AI)ファイルを直接指定して「開く」をクリックします。

ファイル/別名で保存を選択します。ウィンドウでクラウドドキュメントに保存するかコンピューターに保存するかを選択できる場合は、「クラウドドキュメントに保存」ボタンをクリックします。クラウドドキュメントウィンドウが開いたら、ファイルの名前を変更し、「保存」ボタンをクリックします。
注意 :保存時にファイルシステムウィンドウが開いた場合は、ウィンドウの「Adobeクラウドドキュメントを保存」ボタンをクリックして、この手順の指示に従ってください。

ドキュメントはアドビのクラウドに自動的にアップロードされてクラウドドキュメントとなり、どこからでも同じAdobe IDでIllustratorにログインしてアクセスできるようになります。クラウドドキュメントを保存したときにオフラインの場合、オンラインになったときにドキュメントが自動的にアドビのクラウドにアップロードされます。ドキュメントウィンドウ上部のドキュメントタブにクラウドアイコンがあれば、開いているドキュメントがアドビのクラウドに保存されています。
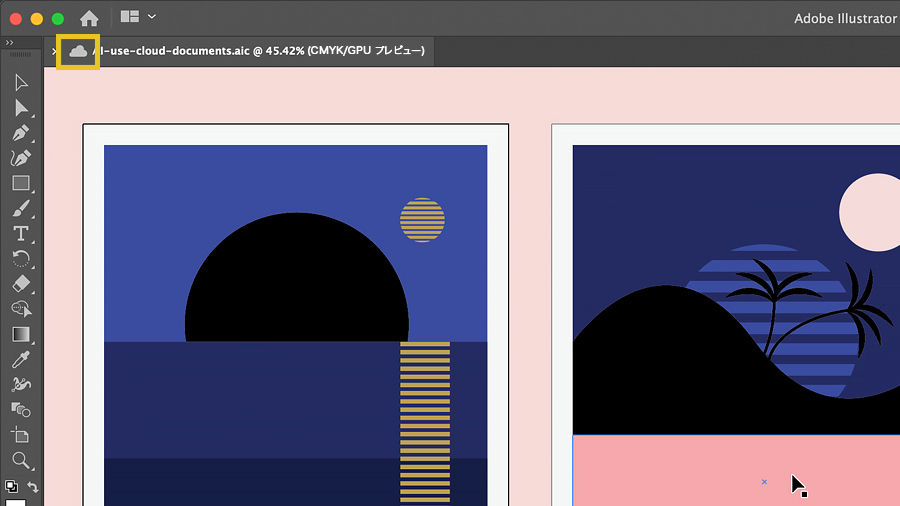
注意 :現在のところ、オフラインではクラウドドキュメントを開けません。
Illustratorでのクラウドドキュメントの主なメリットは、作業中、アドビのクラウドに自動的かつ定期的に保存されることです。接続速度によっては、ローカルに保存するよりも速いことがよくあります。コンピューター上のIllustratorでは、デフォルトの自動保存の間隔は5分です。
ヒント: この自動保存の間隔は、Illustrator/環境設定/ファイル管理・クリップボード(macOS)または編集/環境設定/ファイル管理・クリップボード(Windows)の順に選択すれば変更できます。
ドキュメントに変更を加えましょう。アートワークのカラーを変更すると、ドキュメントの印象ががらりと変わります。サンプルファイルで、ダイレクト選択ツールを使用して黒いシェイプのひとつをクリックで選択します。カラーを変更するには、プロパティパネルで「塗り」のカラーをクリックします。パネルにスウォッチが表示されたら、黒のスウォッチをダブルクリックします。
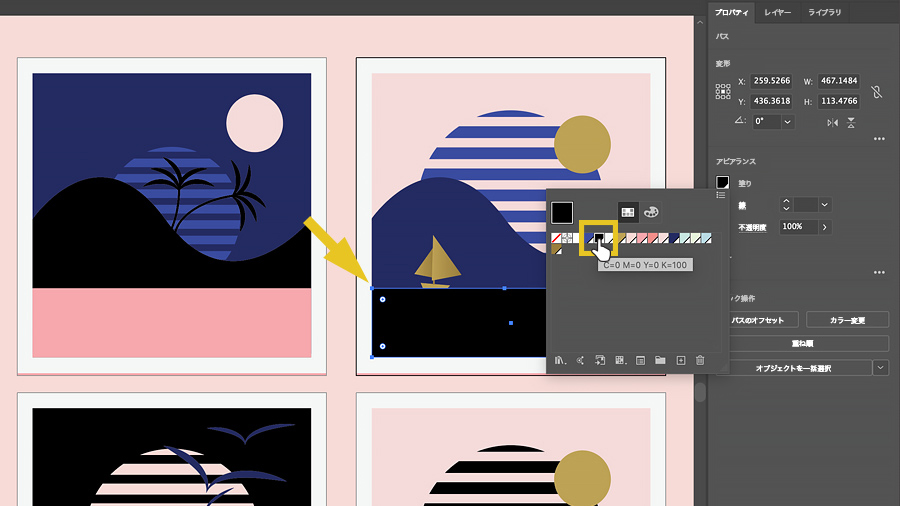
カラーをオレンジ色に変えました。「プレビュー」をオンにすれば、ドキュメント全体のカラーの変化を確認できます。調整しているのはグローバルカラーであるため、アートワークが選択されているかどうかに関係なく、ドキュメントで使用されているそのカラーすべてが更新されます。「OK」をクリックします。
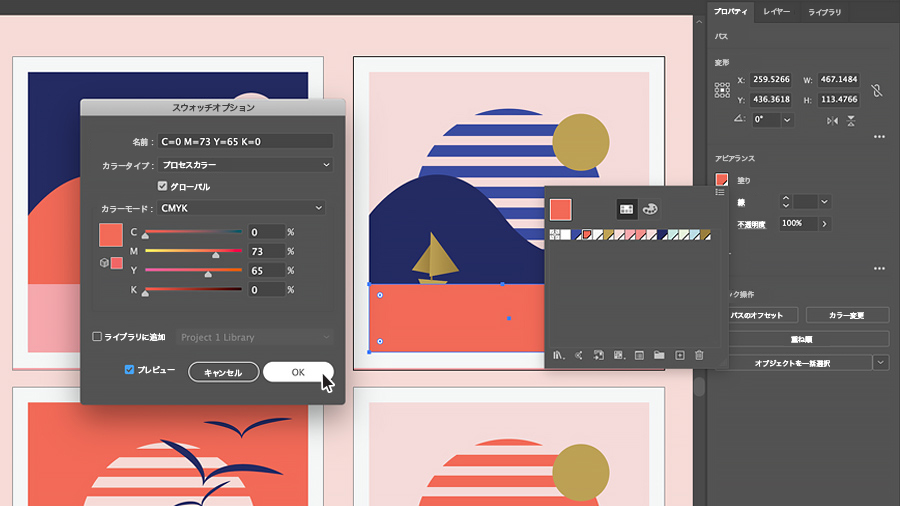
ファイル/閉じるを選択してドキュメントを閉じます。ドキュメントは自動的に保存されます。
開いているドキュメントがある場合、ドキュメントウィンドウ上部のホームタブをクリックしてホーム画面に戻ります。開いているドキュメントがないホーム画面が表示されたら、左の「クラウドドキュメント」をクリックします。クラウドドキュメント整理パネルは、すべてのクラウドドキュメントの表示や整理に便利です。クラウドドキュメントをフォルダーに分類し、名前の変更、削除、移動、整理をおこなって、ドキュメントを開くことができます。
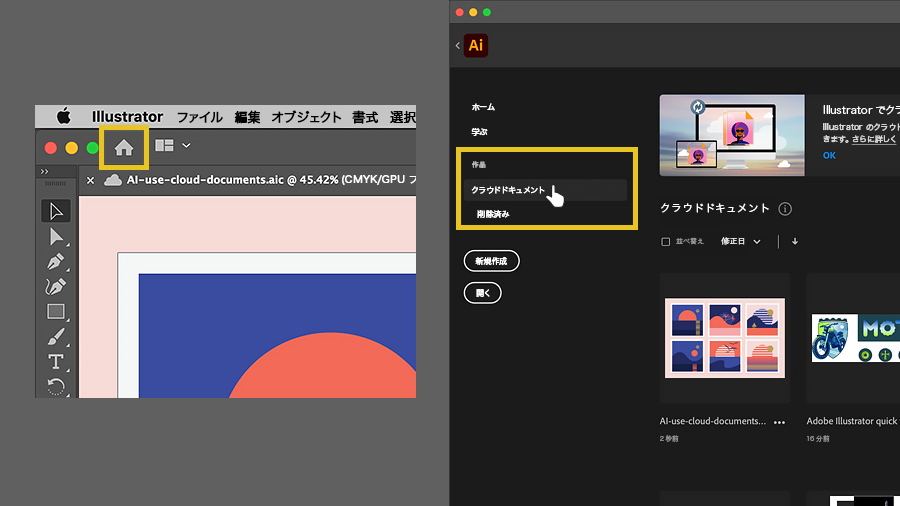
クラウドドキュメントの「…」をクリックするか、一連のクラウドドキュメントを選択すると、名前の変更や削除、フォルダーへの移動をおこなえます。
クラウドドキュメントを開くには、そのサムネールをクリックします。

注意: Illustratorでクラウドドキュメントを開くには、ファイル/開くを選択する方法、ホーム画面を表示して「開く」をクリックする方法もあります。ファイルシステムウィンドウが開いた場合は、ウィンドウの「Adobeクラウドドキュメントを開く」ボタンをクリックしてクラウドドキュメントウィンドウに切り替え、クラウドドキュメントのサムネールをクリックして開きます。
ドキュメントをクラウドドキュメントとして保存すると、Illustratorおよびweb(assets.adobe.com/files)上でドキュメントのバージョンを表示し管理できます。Illustratorでクラウドドキュメントを開いた状態で、ファイル/バージョン履歴、またはウィンドウ/バージョン履歴を選択してバージョン履歴パネルを開きます。
バージョン履歴パネルでは、以前のバージョンのドキュメントを開いて要素を最新のドキュメントにコピーすることや、以前のバージョンを保存して作品をそこから取り出すことができます。バージョン履歴パネルの一覧からバージョンを選択すると、パネル最上部にプレビュー表示されます。そのバージョンの「…」アイコンをクリックすると、いくつかのオプションが表示されます。「このバージョンに名前を付ける」を選択すると、選択したバージョンに名前を付けることができ、デザインプロジェクト全体を通して追跡しやすくなります。「このバージョンを復帰」を選択して、開いているクラウドドキュメントをそのバージョンに戻すこともできます。
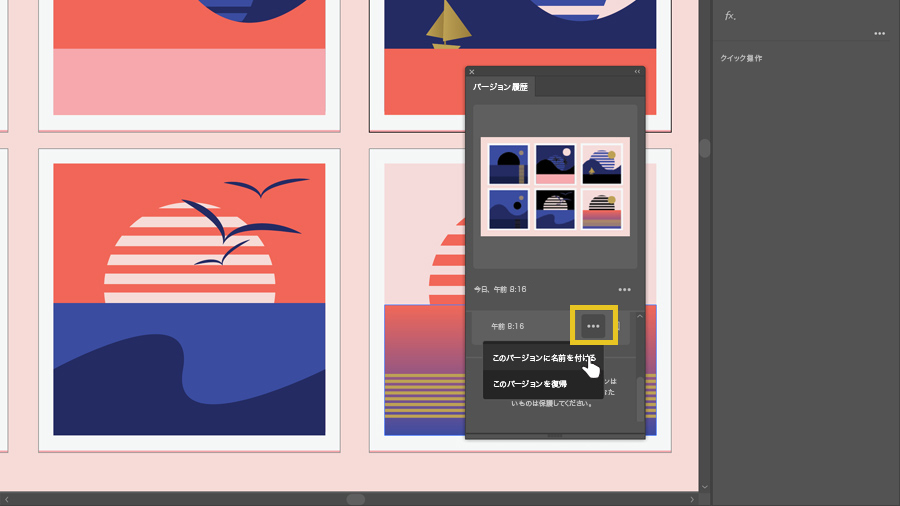
また、バージョンをマークアイコンをクリックすると、特定のバージョンをブックマークして永久に保持することもできます。マークしたバージョンは、バージョン履歴パネルの「保護されたバージョン」セクションに表示されます。