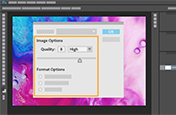카메라 히스토그램 도구로 정확한 노출 설정과 선명한 사진 촬영하기
카메라와 사진 편집 소프트웨어에서 히스토그램을 사용하여 노이즈를 줄이고 디테일을 강조하는 방법을 배웁니다.

히스토그램이란?
히스토그램이란 각 톤의 빈도를 막대 차트의 값으로 표시하여 이미지의 밝기를 측정하는 그래프입니다. 가로축은 히스토그램 가장 왼쪽의 순흑색에서 어두운 영역, 중간 영역을 거쳐 오른쪽의 가장 밝은 영역인 백색까지를 표시합니다. 세로축은 각 톤의 빈도 또는 강도를 나타내며, 꼭짓점의 경우 최댓값, 골짜기의 경우 최솟값을 나타냅니다. 대부분의 디지털카메라는 명도 히스토그램(전체 밝기 측정)과 색상 히스토그램(빨간색, 녹색 및 파란색 톤의 강도 측정)을 모두 갖추고 있습니다. Adobe Photoshop Lightroom은 하나의 히스토그램에 명도와 색상을 모두 표시합니다.
카메라 히스토그램 사용법.

사진 촬영 중에는 카메라의 LCD 화면 또는 뷰파인더에서 히스토그램을 확인할 수 있습니다. 다음 현상 중 하나라도 나타나면 조정을 합니다.
좌측 쏠림.
높은 빈도의 톤 또는 꼭짓점이 히스토그램의 왼쪽으로 쏠려있다면 검은색에 클리핑 현상이 일어나 카메라가 어두운 영역의 디테일을 필요한 만큼 잡지 못한다는 뜻입니다. 이런 ‘로우 키 톤’ 이미지가 의도한 것일 수도 있지만, 그렇지 않다면 카메라에서 셔터 속도를 낮추고, 조리개를 열거나 ISO(감광 속도)를 올립니다. 설정을 수정하여 이미지 품질이 낮아지는 경우, 위 세 가지를 약간씩 조정하여 실험하여 밝기와 선명도 사이에 최적의 조합을 찾아봅니다.
우측 쏠림.
이미지가 ‘하이 키 톤’이라면, 히스토그램의 꼭짓점이 오른쪽으로 쏠려있을 것입니다. 하지만 이러한 꼭짓점의 오른쪽이 잘려 있다면, 세부적인 하이라이트가 날아갔다는 뜻입니다. 그러한 경우에는, 노출을 더 짧게 잡고, 조리개를 좁히고, 낮은 ISO 값을 사용해 카메라가 포착하는 빛의 양을 줄입니다.
몰린 히스토그램.
모든 톤이 히스토그램의 한쪽 영역에 몰려있고 양쪽에 공간이 많이 남은 경우에는 이미지 대비가 너무 낮을 수 있습니다. 통제된 환경에서 촬영하는 경우에는 빛을 더하여 밝은 영역을 강화하고 어두운 영역을 깊게 만들 수 있습니다. 환경을 통제할 수 없는 경우 적정한 대비 요소를 포함하도록 사진을 다시 프레이밍 하거나 후보정에서 대비를 조정합니다.

편집 옵션을 최대화하는 raw 파일 형식 촬영.
히스토그램 모양에 정답은 없습니다. 피사체 및 조명 조건에 따라 해당 정보를 포착하는 히스토그램도 다양하게 존재할 수 있습니다. 압축되지 않은 raw 파일 형식으로 촬영하면 카메라가 포착한 모든 정보를 고스란히 보유할 수 있습니다. 후보정 과정에서 보관할 항목과 폐기할 항목을 결정하면 됩니다. 히스토그램을 사용하여 어두운 영역이나 밝은 영역의 세부 사항이 손실되지 않도록 실험해보십시오.
후보정 과정에서의 히스토그램 사용법.
Lightroom의 히스토그램은 우측 상단 패널에 있습니다. 어두운 영역이 잘린 경우에는 히스토그램의 왼쪽 구석에 있는 회색 삼각형이 흰색으로 바뀝니다. 삼각형을 클릭하거나 J 키를 눌러 어두운 영역 클리핑을 표시하면 사진에서 그림자를 볼 수 있도록 잘린 어두운 영역이 파란색으로 바뀝니다.
밝은 영역이 잘리면 히스토그램의 오른쪽 구석에 있는 삼각형이 흰색으로 바뀝니다. 삼각형을 클릭하거나 J 키를 눌러 빨간색 색상으로 표시되는 손실된 밝은 영역의 세부 정보를 확인합니다. 찾은 항목에 따라 필요한 만큼 노출 또는 대비를 조정할 수 있습니다. 슬라이더를 이동하면 그에 따라 히스토그램이 변경됩니다. 히스토그램 자체를 클릭하여 왼쪽 또는 오른쪽으로 움직일 수도 있으며, 그때 슬라이더도 따라서 움직입니다.
히스토그램 빈도가 중간 영역에 몰려있고 양쪽 가장자리가 비어 있는 경우에는 사진에 대비가 너무 낮을 수 있습니다. 이를 수정하려면, 대비 슬라이더를 오른쪽으로 움직여 중간 영역을 낮추고 이미지의 동적 범위를 높입니다. [부분 대비]와 [선명하게 하기] 슬라이더를 약간 조정하는 것도 사진의 동적 범위를 높이는 데 도움이 됩니다.

자동 및 수동 명도 조정에 관한 비디오 튜토리얼을 시청합니다.

Lightroom을 사용한 밝은 영역과 어두운 영역 클리핑 실험.
짧은 비디오를 통해 Adobe Photoshop 및 Lightroom의 수석 이밴절리스트(Principal Evangelist)인 Julieanne Kost가 제공하는 사진 동적 범위 최대화를 위한 손쉬운 방법과 팁을 알아봅니다.
인쇄 전 히스토그램 확인은 필수.
화면상으로는 사진이 완벽해 보여도 인쇄를 해보면 흑색과 백색이 잘린 것을 확인하게 되는 경우가 있습니다. 사진작가는 순흑색을 아주 잘 활용하지만, 밝은 영역이 날아가면 잉크가 칠해지지 않은 곳에 시선이 이끌리기 때문에 산만해질 수 있습니다. 사진작가이자 교사인 Tina Tryforos는 “학생들에게 작품을 인쇄할 예정이라면, 항상 히스토그램을 먼저 보라고 해요.”라고 말합니다. “그 다음에 오른쪽 슬라이더와 왼쪽 슬라이더를 조정해서 프린트의 톤 범위가 완전해지게 만들라고 하죠.”
인쇄할 때 사진의 색상이 예상과 크게 다를 경우 모니터 색상을 보정해야 할 수 있습니다. Mac과 Windows 기기는 색상 보정 도구를 제공하지만, 실제로 정확한 보정을 하려면 색도계가 필요합니다. 이러한 디바이스는 업계의 색상 표준에 따라 화면 색상을 측정하고 모니터에 맞는 고유한 색상 프로필을 만듭니다.
균형 잡힌 히스토그램뿐만 아니라 정확한 색 프로필을 사용하여 사진의 전체 동적 범위 를 포착할 수 있습니다. 이미지를 온라인으로 공유할 때는 인쇄 결과를 보고 기분 나쁘게 놀라는 일은 피하기 위해 어두운 부분과 밝은 부분의 세부 사항을 확실히 유지합니다. 촬영 중에 히스토그램을 확인하는 습관을 들이면, 편집을 시작하기 전에 더 나은 이미지를 얻을 수 있습니다.
기고자
관련 정보
멋진 풍경 사진 만들기
풍경 사진 팁을 통해 경관을 예술적으로 촬영하는 방법을 살펴보세요.
이미지 압축
편집, 게시, 공유, 인쇄에 가장 적합한 사진 파일 유형과 크기를 알아봅니다.
성공적인 야간 촬영 가이드
야경 사진을 성공적으로 촬영하는 방법을 알아보세요.
전문 사진작가의 팁과 조언으로 완벽한 인물 사진에 도전해 보세요.