
PHOTOSHOP FEATURES
How to use Photoshop tools and functions.
Photoshop gives you access to a massive suite of tools — but where do you start? Learn about using the Tools panel.
Photoshop tools and functions to navigate the canvas.
Photoshop tools are roughly categorised into seven different types arranged in the Options bar — which is a lot. But, if you break it down simply, there are only a few classes of tool: ones that help you measure, select and move around your work and ones that help you to modify the pixels on your canvas.
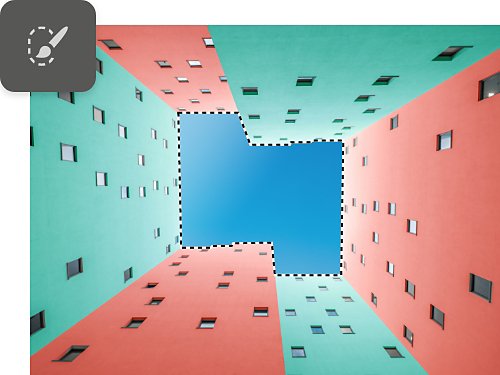
Selection and moving tools.
Photoshop has dozens of selection tools, from the Rectangular or Elliptical Marquee tool to the Lasso tool. There are also AI-powered fast selection tools like the Magic Wand tool or the Quick Selection tool. Once you’ve done your selecting, move and manipulate your selection with the Move tool.
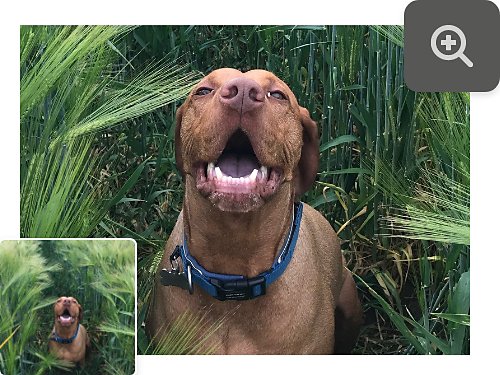
Navigation tools.
There are only three navigation tools in this toolbar, but they’re all powerful. The Hand tool lets you pan and move around your canvas, the Rotate View tool allows you to rotate quickly and the Zoom tool brings you in for a closer look or allows you to back out for the big picture.
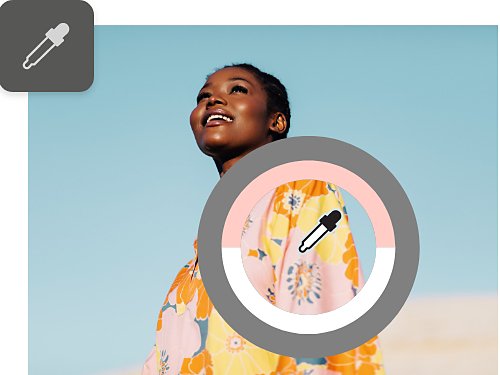
Measuring tools.
Sometimes you need to figure out the dimensions and colours of your canvas and this is where measuring tools come in. There are rulers, counters and notation tools — and if you need to grab a specific colour for use, the Eyedropper tool tells you exactly what colour you’ve clicked.
Accessories and assistance to create artwork.
Once you understand how to move and manipulate, you can start drawing, adjusting opacity, brushing, colouring, cutting and pasting.
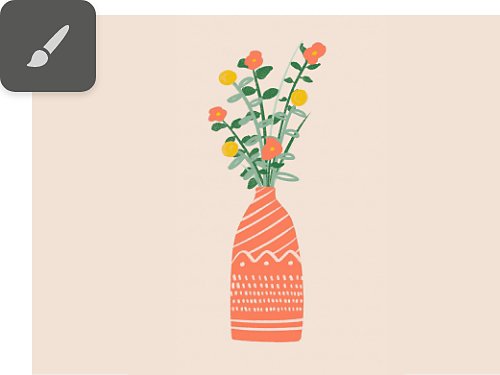
Painting tools.
Paint on your Photoshop canvas in a variety of ways. The Brush tool and Pencil tool help you to create compelling linework or brushstrokes with tons of customisation and you can use the Paint Bucket tool, Colour Replacement tool and Gradient tool to add large splashes of colour.

Drawing and type tools.
For more precise work, drawing and typing tools are ready for you. The Pen tool is a powerful ally for creating straight lines and the Type tool gives you access to thousands of fonts.
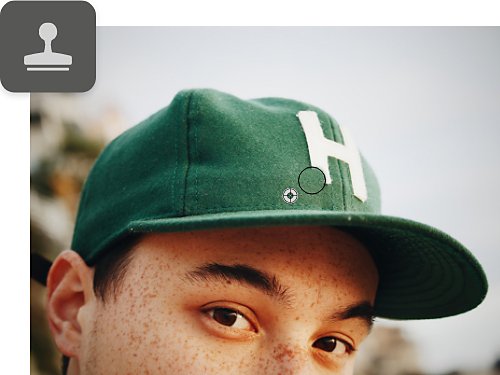
Retouching tools.
The Patch tool can fix small areas of your canvas with the power of AI. The Dodge tool can brighten areas of a photo as if you are painting on light with a brush. Try the Clone Stamp tool or the Spot Healing Brush tool to hide unwanted blemishes or objects. And for portraits, the Red Eye tool is there to help.
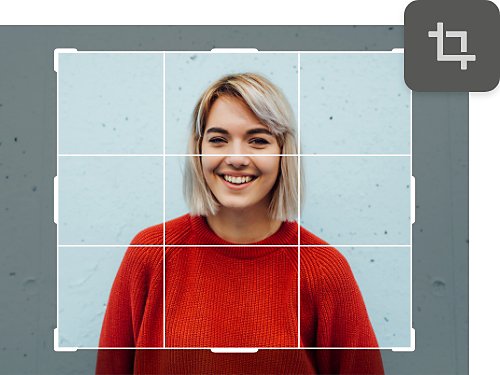
Crop and Slice tools.
Does your work need a haircut? The Crop tool and the Slice tool allow you to remove unneeded areas of an image or, in the case of the Crop tool, you can also add additional area to your canvas.
Learn more about how to use Photoshop tools.
Now that you understand the different tool types, here are some great tutorials to start discovering what Photoshop can do to any part of an image.

Change the scope.
For images that are too big or too small, the resizing features within Photoshop can help. Learn how to use different units of measurement and export your work for better resizing.

Power up your selections.
Make interesting juxtapositions of different elements and background colours with complex selection tools like the Polygonal Lasso tool.

Make your photos shine.
Sometimes an area of an image needs a little touch-up. These tips and tricks will help you to retouch photos with the Spot Healing Brush tool in exactly the ways you want.

Explore an intro to text.
The Type tool in Photoshop gives you unprecedented control over style, font size and more. Learn how to use the Type tool and presets to add good-looking text to your images.
Find the Creative Cloud plan that's right for you.
Photography (20GB)
Lightroom for desktop, mobile, and web plus Lightroom Classic and Photoshop on desktop and iPad.
Learn more
Adobe Photoshop Single App
Get Photoshop on desktop and iPad as part of Creative Cloud.
Learn more
Creative Cloud All Apps
HK$228.00/mo for the first year
Annual subscription, cancel within 14 days for a full refund.
Save 49% on 20+ Creative Cloud apps and services.
Students and teachers
HK$148.00/mo
Save over 60% on 20+ Creative Cloud apps.
See terms | Learn more