如何使用 Adobe Premiere Pro 剪輯和修剪影片
使用 Premiere Pro 中豐富的影片編輯軟體工具,將視訊素材轉換成引人入勝的序列。
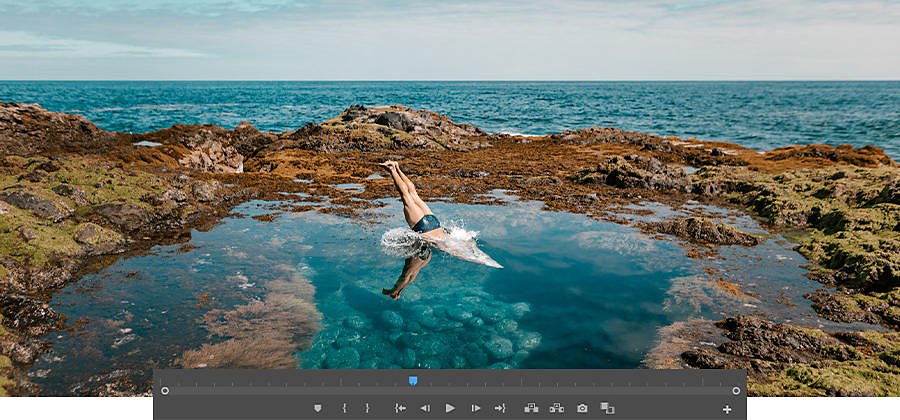
將影片剪輯為恰到好處的長度並吸引觀眾
時間至關重要,而電影作品的成功與否,端視您的影片編輯方式而定。在您製作一組剪輯片段,並將其組成序列後,時間將決定這些內容能否讓觀眾歡笑、哭泣,甚或毫無興趣地坐著觀賞。調整一個或多個剪輯片段的開始與結束時間 (又稱為修剪),可協助您完美掌握時間。在 Premiere Pro 中,您可以變更單一剪輯片段或部分序列的時間。只需幾個簡單步驟,即可完成這項操作。
如何修剪剪輯片段
在 Adobe Premiere Pro 中建立新的影片專案
首先,請啟動 Premiere Pro,並在「開始」畫面中按一下「新增專案」,或是從主選單中依序選擇「檔案」›「新增」›「專案」。在「新增專案」對話框內,為您的專案命名,然後按一下「瀏覽」來選擇您想要儲存專案的位置。當您完成時,按一下「確定」。
匯入媒體
請在 Premiere Pro 中開啟您的影片檔案或剪輯。請前往「選取檔案」›「從媒體瀏覽器匯入」,或是在媒體瀏覽器中,以滑鼠右鍵按一下該檔案,然後選取「匯入」。此外,您也可以將檔案從媒體瀏覽器拖放至「專案」面板,或將檔案從媒體瀏覽器拖放至時間軸。Premiere Pro 支援 AVI、MOV、MPEG、WMV,以及其他多種檔案類型與影片格式。
修剪剪輯片段
編輯人員往往有各自偏好的工作流程,不過,您可以使用兩種影片修剪方法處理序列。您可以在時間軸序列中修剪剪輯片段,以獲得較寬廣的編輯視野,也能在 Program Monitor 中使用「修剪」模式,選擇可修剪連續影格的對頁檢視。
剪輯片段可透過兩種方式進行修剪。您可以修剪剪輯片段,以縮短整個影片專案,也就是藉由縮短剪輯片段來縮短整支影片。這種方法又稱為漣漪編輯。您也可以縮短某個剪輯片段,同時讓下一個剪輯片段延伸相同的時間,藉此一次修剪兩個剪輯片段。這種方法又稱為滾動編輯。它可讓整個專案保持相同的長度。
在進行任何修剪之前,請先鎖定任何不想變更的影片軌。您可以進行編輯,並讓整個專案保持同步。
- 若要鎖定影片軌,請按一下影片軌上的掛鎖圖示。如果影片軌遭到鎖定,就無法進行任何變更。
- 若要啟用和停用影片軌的「同步鎖定」,請按一下「切換同步鎖定」。當「同步鎖定」開啟時 (預設為開啟),剪輯片段就會與影片軌上正在進行漣漪修剪或插入的剪輯片段同步。
- 已連結剪輯片段中的音訊和影片內容仍會自動保持在一起,因此,進行調整時,這些項目仍會保持同步。按一下「時間軸」面板左上角的「連結的選取範圍」按鈕,即可停用或啟用該功能。
如何使用時間軸修剪影片
如果想要調整個剪輯片段之間的內容,可以使用漣漪編輯或滾動編輯來做出調整。只要使用這些工具,就能透過單一動作進行調整。在「修剪」模式的時間軸上作業時,受編輯影響的剪輯片段將並排顯示於 Program Monitor 中。在「修剪」模式時,Program Monitor 會顯示所修剪的剪輯片段的最後一個影格,以及下一個剪輯片段的第一個影格,以協助您判斷所需內容。請在時間軸中按一下並拖曳剪輯片段,即可進行調整。
調整完畢後,時間軸上的修剪影片處可能會出現一個間隙。請以螢光標示間隙,並進行漣漪刪除,以關閉間隙並縮短整個序列的長度。使用漣漪編輯工具按一下兩個剪輯片段之間的編輯點,即可選擇「漣漪開始」或「漣漪結束」編輯點 (取決於按下編輯點的哪一邊)。如果使用漣漪編輯工具,以 Control 加按一下 (Windows) 或 Command 加按一下 (Mac OS) 編輯點,滑鼠游標就會顯示滾動編輯工具。
若要保持序列的整體長度,請進行滾動編輯。此舉會同時調整兩個剪輯片段 (縮短其中一個剪輯片段,並讓另一個剪輯片段延長相同的時間)。請將序列中剪輯片段開始點或結束點移動至播放頭,且不要在序列中留下任何間隙。
如何使用 Program Monitor 修剪影片
Program Monitor 最適合用來進行精確的剪輯作業。只要在 Program Monitor 中按兩下剪輯片段的結束點,即可變更為「修剪」模式。
請按一下剪輯片段的任一處。Program Monitor 可讓您使用較寬的區域來精確編輯。若要在 Program Monitor 中調整兩個剪輯片段,請在兩個片段之間按一下並拖曳,以同時調整兩者的長度。在按下的同時按住 Control 或 Command 鍵,即可在 Program Monitor 中來回切換漣漪和滾動修剪。
使用 Program Monitor 進行影片修剪的好處,在於素材下方設有精確調整按鈕,讓您可同時修剪一個或五個影格。按一下時間軸的任一處,即可離開「修剪」模式,以預覽您的作品。
無論您需要修剪偽預告片、音樂影片,還是劇情片,只要在 Premiere Pro 中輕按幾下,即可您的修剪影片。請記住,影片編輯為專案成功與否的重要關鍵。
使用 Adobe Premiere Pro 完成更多工作
以近乎不受時地限制的方式,製作適用於電影、電視和網路的精彩影片。
您可能也有興趣…

如何使用綠幕
了解如何進行綠幕影片打光和拍攝,並使用色鍵增加新背景。

如何為您的影片加上劇院黑色列
了解如何在 Adobe Premiere Pro 中製作您自己的黑邊覆蓋。
利用這些實用的技巧來提高您作品的藝術性、效率和情感深度。

什麼是向量圖?
深入了解如何使用這種多元的檔案類型建立向量圖和插圖。
