Cómo recortar y acortar videos con Adobe Premiere Pro.
Haz que tus secuencias de video sean más atractivas con las amplias y completas herramientas del editor de videos de Premiere Pro.
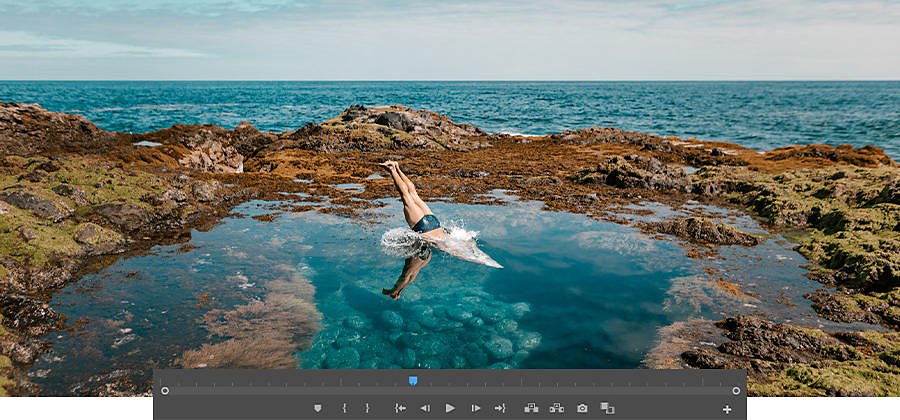
Acorta videos con el ritmo justo y engancha a tu público.
La sincronización lo es todo, y el modo en que edites los videos determinará si tu película funciona. Una vez que creaste un serial de clips y los secuencies, la sincronización y el momento justo determinarán si consigues que los espectadores se rían, lloren o se aburran y desenganchen. Ajustar los tiempos de inicio y final de uno más de tus clips —a lo que se denomina recorte— es la forma de perfeccionar la sincronización. En Premiere Pro, puedes cambiar la sincronización de una sección de un solo clip o de otro que ya forme parte de una secuencia. Solo requiere unos pocos pasos.
Cómo recortar clips de video.
Puedes crear un proyecto de video nuevo en Adobe Premiere Pro.
Empieza por lanzar Premiere Pro y hacer clic en Nuevo proyecto en la pantalla Inicio. También, se puede elegir Archivo › Nuevo › >Proyecto del menú principal. En el cuadro de diálogo Nuevo proyecto, ponle un nombre a tu proyecto y haz clic en Examinar para elegir dónde quieres almacenarlo. Haz clic en Aceptar cuando terminaste.
Importa tus medios.
Lleva tus archivos o clips de video a Premiere Pro. Ve a Seleccionar archivo › Importar del Navegador de medios o haz clic con el botón secundario en el archivo en el Navegador de medios y selecciona Importar. También puedes arrastrar y soltar archivos desde el Navegador de medios al panel Proyecto o arrastrar archivos desde el Navegador de medios a una línea de tiempo. Premiere Pro es compatible con AVI, MOV, MPEG, WMV y muchos otros tipos de archivos y formatos de video.
Recorta tu clip.
Los editores desarrollan sus propias preferencias de flujo de trabajo personal, pero hay dos métodos de recorte de video con los que trabajar con tu secuencia. Puedes recortar tus clips en la secuencia de la línea de tiempo para disponer de una visión más amplia de tus ediciones, o bien puedes usar el modo Recortar en el Monitor de programas para tener una vista de doble cara que te permita hacer recortes fotograma a fotograma.
Hay dos formas de recortar un clip. Puedes recortar un clip de modo que todo el proyecto de video sea más corto: acortar el clip acorta todo el video. A esta operación se la denomina edición de rizo. También, puedes mover un corte acortando un solo clip al tiempo que amplías el clip situado junto a él, recortando dos clips a la vez. A esta operación se la denomina edición de desplazamiento. Mantiene todo el proyecto con la misma longitud.
Antes de llevar a cabo cualquier recorte, bloquea las pistas que no quieras cambiar. Puedes hacer ediciones y todavía mantener la totalidad del proyecto con plena sincronización.
- Para bloquear pistas, haz clic en el icono Candado de la pista. No se puede realizar ningún cambio en las pistas mientras estén bloqueadas.
- Para activar y desactivar el bloqueo de la sincronización de una pista, haz clic en Conmutar el bloqueo de sincronización. Cuando el bloqueo de sincronización está activado, que es la opción predeterminada, los clips seguirán sincronizados con los clips de una pista en la que hagas un recorte de rizo o una inserción.
- Las partes de audio y video de un clip vinculado permanecen juntas de modo automático, por lo que estarán sincronizadas cuando hagas los ajustes. Puedes desactivar o activar Selección vinculada en el panel de la línea de tiempo haciendo clic en el botón Selección vinculada situado en la parte superior izquierda.
Cómo recortar un video mediante la línea de tiempo.
Cuando quieras ajustar el corte entre dos clips, puedes usar las ediciones de rizo o desplazamiento. Al usar estas herramientas, puedes hacer ajustes en una sola acción. Cuando trabajes en la línea de tiempo en el modo Recortar, los clips que se vean afectados por las modificaciones aparecen en el Monitor de programas unos junto a otros. En modo Recortar, el Monitor de programas te ayuda a decidir sobre el contenido que deseas usar mostrándote el último fotograma del clip que estés recortando y el primer fotograma del clip siguiente. Haz clic y arrastra el clip en la línea de tiempo para hacer los ajustes.
Tras realizar dichos ajustes, podría haber un hueco en la línea de tiempo desde el lugar donde hiciste el recorte del video. Cierra este hueco resaltándolo y haciendo un borrado de desplazamiento, que cubrirá el hueco y acortará la longitud total de la secuencia. Al hacer clic en el punto de edición entre los dos clips con la herramienta Editar rizo, se elige una selección de punto de edición de Entrada de rizo y Salida de rizo, según el lado del punto de edición sobre el que hagas clic. Si usas Control-clic (Windows) o Comando-clic (Mac OS) en el punto de edición con la herramienta Editar rizo, el cursor muestra la herramienta Editar desplazamiento.
Para mantener la longitud global de una secuencia, haz una edición de rizo. Así se ajustan los dos clips al mismo tiempo: se acorta uno y se amplía el siguiente exactamente con la misma longitud. Mueve el punto de entrada o el punto de salida de un clip en una secuencia hasta el cabezal de reproducción, sin dejar huecos en la secuencia.
Cómo recortar un video con el Monitor de programas.
Los cortes de precisión se realizan con mayor eficacia con el Monitor de programas. Haz doble clic en el punto final del clip para cambiar al modo Recortar en el Monitor de programas.
Haz clic en cualquier parte de un clip para recortarlo. El uso del Monitor de programas te ofrece un área mucho mayor en la que hacer clic para hacer ediciones de precisión. Para ajustar ambos clips en el Monitor de programas, haz clic entre los clips y arrastra para ajustar la longitud de ambos al mismo tiempo. Conmuta entre el recorte de rizo y desplazamiento en el Monitor de programas manteniendo pulsada la tecla Control o Comando cuando hagas clic.
El beneficio que supone usar el Monitor de programas como recortador de video es que hay botones de ajustes de precisión debajo de las secuencias, lo que te permite recortar de uno a cinco fotogramas al mismo tiempo. Sal del modo Recortar para obtener una vista previa de tu trabajo haciendo clic en cualquier parte de la línea de tiempo.
Ya se trate de acortar una demostración atractiva, un video musical o un largometraje, puedes recortar tu video con solo unos cuantos clics en Premiere Pro. Recuerda que la edición de video puede marcar toda la diferencia para el éxito de tus proyectos.
Haz más con Adobe Premiere Pro.
Puedes crear videos visualmente deslumbrantes de modo virtual y en cualquier parte: para películas, televisión y sitio web.
Puede que también estés interesado en…
Storyboarding: el mundo del guion gráfico.
Descubre cómo esta artística habilidad del guion gráfico ayuda a plasmar ideas en la gran pantalla, así como en la pequeña.
Cómo dibujar un lobo.
Capta el espíritu salvaje del lobo con estos consejos de dibujo.
Fotografía arquitectónica, de interiores y exteriores.
Aprende los consejos básicos para fotografiar los interiores y exteriores de edificios grandes y pequeños.
Para qué sirven los planos en cinematografía
Descubre los planos cinematográficos más usados y aprende cuándo y cómo emplearlos para conseguir el mejor efecto.



