Come tagliare e montare i video con Adobe Premiere Pro.
Trasforma le tue riprese video in sequenze avvincenti con gli strumenti di montaggio video di Premiere Pro.
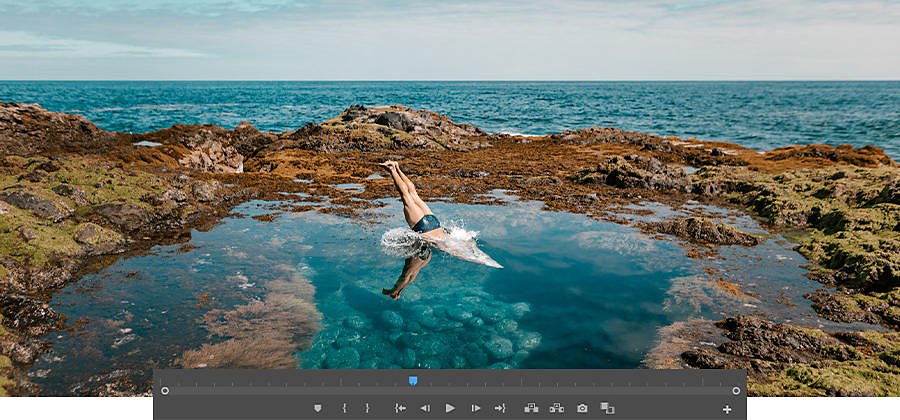
Taglia i video con i tempi giusti e coinvolgi il tuo pubblico.
I tempi sono l’aspetto più importante durante il montaggio video e da questi dipende il successo o il fallimento del tuo film. Quando crei una serie di clip e le inserisci in una sequenza, il pubblico riderà, piangerà o perderà interesse e si annoierà in base a come hai gestito i tempi. L’operazione che ti permette di perfezionarli è il taglio, ovvero la regolazione dei punti di attacco e stacco di una o più clip. In Premiere Pro, puoi modificare il tempo della sezione di una singola clip o di quelle già incluse in una sequenza. Bastano pochi semplici passaggi.
Come tagliare le clip video.
Crea un nuovo progetto video in Adobe Premiere Pro.
Avvia Premiere Pro e fai clic su Nuovo progetto nella schermata iniziale. In alternativa, scegli File › Nuovo › Progetto dal menu principale. Nella finestra di dialogo Nuovo progetto, assegna un nome al progetto e fai clic su Sfoglia per scegliere dove salvarlo. Al termine, fai clic su OK.
Importa i file multimediali.
Importa i file video o le clip in Premiere Pro. Vai su Seleziona file › Importa da Browser multimediale oppure fai clic con il pulsante destro del mouse sul file nel Browser multimediale e seleziona Importa. Puoi anche trascinare i file dal Browser multimediale nel pannello Progetto o in una timeline. Premiere Pro supporta AVI, MOV, MPEG, WMV e molti altri tipi di file e formati video.
Taglia la clip.
I tecnici del montaggio adattano il processo di lavoro in base alle preferenze personali, ma i metodi per effettuare i tagli quando si lavora a una sequenza sono essenzialmente due. Puoi tagliare le clip nella sequenza della timeline per avere una visione più ampia delle modifiche o usare la modalità Taglio nel Monitor programma per lavorare con una vista sdoppiata che ti permette di effettuare i tagli fotogramma per fotogramma.
Ci sono due modi per tagliare una clip. Il primo metodo consiste nel tagliarla in modo da accorciare l'intero progetto: accorciando la clip si accorcia l'intero video. È il cosiddetto “montaggio con scarto”. In alternativa, puoi spostare un taglio accorciando una clip e allungando quella adiacente, intervenendo contemporaneamente su due clip. È il cosiddetto “montaggio senza scarto”, che mantiene invariata la lunghezza dell'intero progetto.
Prima di effettuare qualsiasi taglio, blocca tutte le tracce che non vuoi modificare. Questa operazione ti consentirà di apportare le modifiche necessarie, tenendo comunque sincronizzato l'intero progetto.
- Per bloccare una traccia, fai clic sull’icona a forma di lucchetto. In questo modo, non sarà possibile apportarvi alcuna modifica.
- Per abilitare e disabilitare il blocco della sincronizzazione su una traccia, fai clic su Attiva/disattiva blocco sincronizzazione. Il blocco della sincronizzazione è abilitato per impostazione predefinita, quindi le clip rimarranno sincronizzate con quelle che stai inserendo o tagliando con scarto sulla traccia.
- Le parti audio e video di una clip collegata rimangono unite automaticamente e resteranno sincronizzate anche mentre effettui le regolazioni necessarie. Per disabilitare o abilitare la Selezione collegata, fai clic sull’apposito pulsante in alto a sinistra nel pannello Timeline.
Come tagliare un video usando la Timeline.
Per regolare il taglio tra due clip, puoi ricorrere a montaggi con o senza scarto. Vediamo come utilizzare questi strumenti per effettuare regolazioni in un solo passaggio. Quando lavori nella Timeline in modalità di taglio, le clip interessate dalle modifiche vengono visualizzate una accanto all’altra nel Monitor programma, che ti aiuta a decidere quali contenuti utilizzare mostrandoti l'ultimo fotogramma della clip che stai tagliando e il primo di quella successiva. Fai clic sulla clip e trascinala nella Timeline per effettuare le regolazioni desiderate.
Dopo aver effettuato una regolazione, potrebbe rimanere uno spazio vuoto nel punto della Timeline in cui hai effettuato il taglio. Evidenzialo e utilizza l’opzione Elimina salti, che andrà a chiudere lo spazio vuoto e a ridurre la lunghezza complessiva della sequenza. Facendo clic sul punto di montaggio tra due clip con lo strumento Montaggio con scarto, verrà selezionata una parte del punto di montaggio come attacco taglio o stacco taglio con scarto, a seconda del lato su cui fai clic. Se usi Ctrl+clic (Windows) o Comando+clic (Mac OS) sul punto di montaggio con lo strumento Montaggio con scarto, il cursore mostra lo strumento Montaggio senza scarto.
Per mantenere invariata la lunghezza complessiva di una sequenza, occorre effettuare un montaggio senza scarto. Questa operazione regola due clip contemporaneamente, accorciandone una e allungando la successiva in egual misura. Il punto di attacco o stacco di una clip viene spostato sulla testina di riproduzione, senza lasciare spazi vuoti nella sequenza.
Come tagliare un video usando il Monitor programma.
Per i tagli di precisione, è consigliabile utilizzare il Monitor programma. Fai doppio clic sul punto finale della clip per passare alla modalità di taglio nel Monitor programma.
Fai clic su un punto qualsiasi della clip per effettuare un taglio. Utilizzando il Monitor programma, lavorerai su un'area più grande e potrai effettuare modifiche precise. Per regolare contemporaneamente la lunghezza di due clip, fai clic tra di esse e trascina. Per passare dal montaggio con scarto a quello senza scarto e viceversa nel Monitor programma, fai clic tenendo premuto il tasto Ctrl o Comando.
Il vantaggio di utilizzare il Monitor programma per effettuare i tagli è che sotto il metraggio trovi dei pulsanti per effettuare modifiche di precisione e tagliare anche cinque fotogrammi alla volta. Per visualizzare il tuo lavoro in anteprima, esci dalla modalità di taglio facendo clic su un punto qualsiasi della Timeline.
Se stai montando un video promozionale, un video musicale o un lungometraggio, puoi tagliare il tuo video con pochi clic in Premiere Pro. Ricorda che l’editing può fare davvero la differenza per il successo del tuo progetto.
Ottieni di più con Adobe Premiere Pro.
Monta video di grande impatto per il cinema, la TV e il web, ovunque ti trovi.
Potrebbero interessarti anche questi articoli…
Come iniziare a sviluppare storyboard.
Impara a sfruttare le capacità di creazione di storyboard artistici per mettere in pratica le tue idee sul piccolo e grande schermo.
Come disegnare una rosa.
Disegna rose più belle studiando l'anatomia della pianta in questa guida passo passo.
L'arte del fotomontaggio: crea immagini uniche.
Scopri l'affascinante storia del fotomontaggio e ottieni suggerimenti per creare splendidi collage digitali.
L’affascinante mondo della fotografia di moda.
Scopri cosa rende unici i servizi fotografici di moda e come creare scatti straordinari che influenzano la cultura.



