Como cortar vídeos com o Adobe Premiere Pro.
Transforme sua gravação em sequências atraentes com as várias ferramentas de edição de vídeo do Premiere Pro.
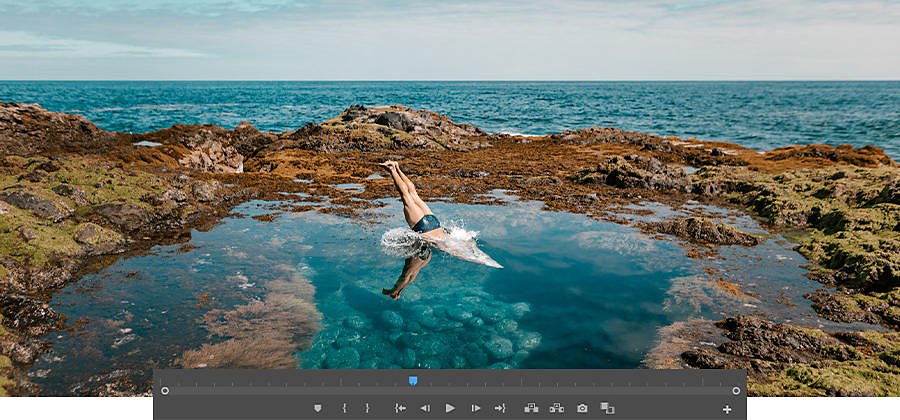
Edite vídeos com o timing correto e envolva seu público.
O timing é fundamental, e a maneira como você editar o vídeo determinará se o filme será um sucesso. Depois que você criar um conjunto de clipes e colocá-los em uma sequência, o timing determinará se as pessoas vão rir, chorar ou ficar entediadas e desconectadas. Ajustar os tempos de início e término de um ou mais de seus clipes, o chamado corte, é como você deixa o timing perfeito. No Premiere Pro, você pode mudar o timing da seção de um único clipe ou de uma que já faça parte de uma sequência. Isso é feito em algumas etapas fáceis.
Como cortar clipes de vídeo.
Crie um novo projeto de vídeo no Adobe Premiere Pro.
Comece iniciando o Premiere Pro e clicando em Novo projeto na tela Iniciar. Ou escolha Arquivo > Novo > Projeto no menu principal. Na caixa de diálogo Novo projeto, nomeie seu projeto e clique em Procurar para escolher onde você deseja salvá-lo. Clique em OK quando terminar.
Importe sua mídia.
Traga seus arquivos de vídeo ou clipes para o Premiere Pro. Acesse Selecionar arquivo > Importar no Navegador de mídia ou clique com o botão direito do mouse no arquivo no Navegador de mídia e selecione Importar. Você também pode arrastar e soltar arquivos do Navegador de mídia no painel Projeto ou arrastar e soltar arquivos do Navegador de mídia em uma linha de tempo. O Premiere Pro é compatível com vários tipos de arquivo e formatos de vídeo incluindo AVI, MOV, MPEG e WMV.
Edite seu clipe.
Os editores desenvolvem suas próprias preferências pessoais de fluxo de trabalho, mas existem dois métodos de edição de vídeo para trabalhar na sequência. Você pode cortar os clipes na sequência na linha de tempo para ter uma visão mais ampla de suas edições ou usar o modo de corte no monitor do programa para uma exibição dupla que permite que você faça um corte quadro a quadro.
Há duas maneiras de cortar um clipe. Você pode cortá-lo para que o projeto de vídeo inteiro fique menor – encurtar o clipe encurta todo o vídeo. Isso é chamado de edição de ondulação. Ou, você pode mover um corte encurtando um clipe enquanto estende o clipe ao lado dele, cortando dois clipes de uma vez. Isso é chamado de edição de rolagem. Ela mantém o projeto inteiro com a mesma duração.
Antes de fazer cortes, bloqueie as faixas que você não quer mudar. Você poderá fazer as edições e ainda manter o projeto inteiro em sincronia.
- Para bloquear as faixas, clique no ícone de cadeado na faixa. Nenhuma alteração poderá ser feita enquanto elas estiverem bloqueadas.
- Para ativar e desativar o Bloqueio de sincronização de uma faixa, clique em Ativar bloqueio de sincronização. Quando o Bloqueio de sincronização está ativado, o que é o padrão, os clipes ficarão em sincronia em uma faixa que você estiver fazendo inserções ou edições de ondulação.
- As partes de áudio e vídeo de um clipe vinculado permanecerão juntas automaticamente, portanto, ficarão em sincronia quando você fizer ajustes. Você pode desativar ou ativar a seleção vinculada no painel Linha de tempo clicando no botão Seleção vinculada na parte superior esquerda do painel Linha de tempo.
Como cortar um vídeo usando a linha de tempo.
Quando quiser ajustar o corte entre dois clipes, você pode usar edições de ondulação ou edições de rolagem. Usando essas ferramentas, é possível fazer ajustes com uma única ação. Quando você está trabalhando na linha de tempo ou no modo de corte, os clipes afetados pelas edições são exibidos no monitor do programa lado a lado. No modo de corte, o monitor do programa ajuda você a decidir sobre o conteúdo que deseja usar mostrando o último quadro do clipe que você está cortando e o primeiro quadro do próximo clipe. Clique e arraste o clipe para a linha de tempo para fazer ajustes.
Depois que fizer os ajustes, talvez haja uma lacuna na linha de tempo em que você fez o corte do vídeo. Feche essa lacuna realçando-a e fazendo uma Exclusão de ondulação, o que fechará a lacuna e encurtará a duração geral da sequência. Clicar no ponto de edição entre dois clipes com a ferramenta Edição de ondulação faz uma seleção de ponto de edição de entrada ou saída, dependendo do lado do ponto de edição em que você clicar. Se pressionar Control (Windows) ou Command (Mac OS) no ponto de edição com a ferramenta Edição de ondulação, o cursor mostrará a ferramenta Edição de rolagem.
Para manter a duração geral de uma sequência, faça uma edição de rolagem. Isso ajusta dois clipes ao mesmo tempo: encurta um na mesma proporção em que estende o próximo. Mova o ponto de entrada ou o ponto de saída em uma sequência para o indicador de reprodução, sem deixar lacunas na sequência.
Como cortar um vídeo usando o monitor do programa.
Os cortes de precisão são feitos usando o monitor do programa. Clique duas vezes no ponto de término do clipe para alterar para o modo de corte no monitor do programa.
Clique em qualquer lugar do clipe para fazer cortes. Usando o monitor do programa, você tem uma área maior para clicar e fazer edições precisas. Para ajustar os dois clipes no monitor do programa, clique entre os clipes e arraste para ajustar a duração de ambos ao mesmo tempo. Alterne entre edição de ondulação e de rolagem no monitor do programa mantendo pressionada a tecla Control ou Command quando clicar.
O benefício de usar o monitor do programa como um editor de vídeos é que existem botões de ajuste de precisão abaixo do vídeo, que permitem que você faça cortes em um ou em cinco quadros por vez. Saia do modo de corte para visualizar seu trabalho clicando em qualquer lugar na linha de tempo.
Se estiver editando um vídeo de demonstração, um videoclipe ou um longa-metragem, você poderá fazer cortes com apenas alguns cliques no Premiere Pro. Lembre-se de que a edição de vídeo pode fazer toda a diferença no sucesso do seu projeto.
Faça mais com o Adobe Premiere Pro.
Crie vídeos com visuais espetaculares em qualquer lugar, para cinema, TV e Web.
Você também pode gostar...
Como começar a criar storyboards.
Veja como essa técnica de narrativa artística ajuda a levar ideias para a telinha e as telonas.
Saiba começar no mundo dos vlogs e criar um público.
Conheça o processo de criação de vídeos ou filmes, desde a primeira versão até a versão final.
Como começar a criar storyboards.
Veja como essa técnica de narrativa artística ajuda a levar ideias para a telinha e as telonas.


