วิธีการตัดและตัดแต่งวิดีโอด้วย Adobe Premiere Pro
เปลี่ยนฟุตเทจวิดีโอของคุณให้มีลำดับภาพที่น่าสนใจด้วยเครื่องมือต่างๆ มากมายของโปรแกรมแก้ไขวิดีโอใน Premiere Pro
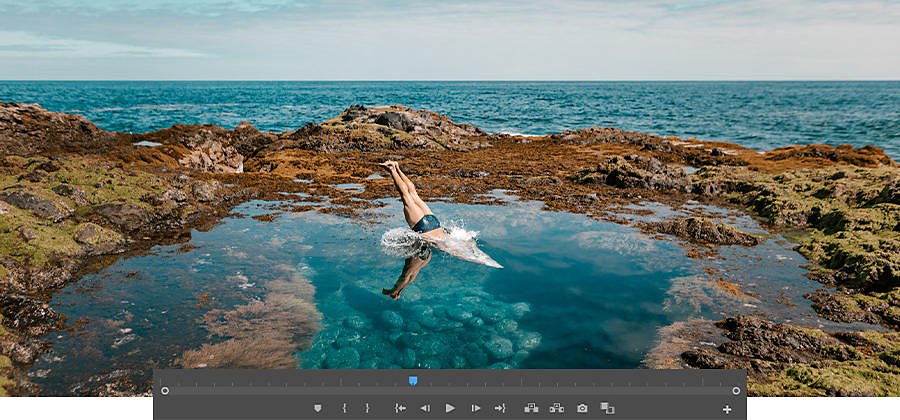
ตัดวิดีโอให้ถูกจังหวะเวลาและดึงดูดผู้ชมของคุณ
จังหวะเวลาสำคัญกว่าทุกสิ่ง และการตัดต่อวิดีโอจะเป็นตัวกำหนดว่าภาพยนตร์ของคุณใช้ได้หรือไม่ เมื่อคุณสร้างคลิปชุดหนึ่งและจัดคลิปเป็นลำดับแล้ว คลิปจะทำให้ผู้คนหัวเราะ ร้องไห้ หรือนั่งเบื่อหน่ายแล้วจากไปหรือไม่นั้นขึ้นอยู่กับจังหวะเวลา เราปรับปรุงจังหวะเวลาของคลิปโดยการปรับเวลาเริ่มต้นและสิ้นสุดของคลิปอย่างน้อยหนึ่งคลิป เรียกว่าการตัดแต่ง (Trim) ใน Premiere Pro คุณสามารถเปลี่ยนจังหวะเวลาในบางส่วนของคลิปหนึ่งๆ หรือในคลิปที่เป็นส่วนหนึ่งของลำดับภาพอยู่แล้วได้ โดยใช้เพียงไม่กี่ขั้นตอนง่ายๆ
วิธีตัดแต่งคลิปวิดีโอ
สร้างโปรเจกต์วิดีโอใหม่ใน Adobe Premiere Pro
เริ่มต้นจากเปิด Premiere Pro แล้วคลิก New Project ในหน้าจอเริ่มต้น หรือเลือก File › New › Project จากเมนูหลัก ในกล่องโต้ตอบ New Project ให้ใส่ชื่อโปรเจกต์ของคุณ แล้วคลิก Browse เพื่อเลือกตำแหน่งที่ต้องการบันทึก คลิก OK เมื่อเสร็จสิ้น
นำเข้าสื่อของคุณ
นำไฟล์วิดีโอหรือคลิปของคุณมาใส่ใน Premiere Pro เลือก File › Import from Media Browser หรือคลิกขวาที่ไฟล์ใน Media Browser แล้วเลือก Import คุณยังสามารถลากและปล่อยไฟล์จาก Media Browser ลงในแผง Project หรือจะลากไฟล์จาก Media Browser ลงในไทม์ไลน์ก็ได้ Premiere Pro รองรับ AVI, MOV, MPEG, WMV รวมถึงประเภทไฟล์และรูปแบบวิดีโออื่นๆ อีกมากมาย
ตัดแต่งคลิปของคุณ
นักตัดต่อหลายคนมีเวิร์กโฟลว์ในแบบของตนเอง แต่การตัดแต่งวิดีโอสำหรับลำดับภาพนั้นมีสองวิธีหลักๆ คุณสามารถตัดแต่งคลิปตามลำดับไทม์ไลน์เพื่อให้เห็นภาพรวมของการตัดต่อ หรือใช้โหมด Trim ใน Program Monitor เพื่อให้โปรแกรมแสดงมุมมองแบบสองด้านที่ช่วยให้ทำการตัดแต่งแบบเฟรมต่อเฟรมได้
การตัดแต่งคลิปมีอยู่ด้วยกันสองวิธี คุณสามารถตัดแต่งคลิปเพื่อให้ทั้งโปรเจกต์วิดีโอสั้นลงได้ การย่อคลิปจะทำให้ทั้งวิดีโอสั้นลง เราเรียกการตัดแต่งลักษณะนี้ว่า Ripple Edit อีกวิธีหนึ่งคือย้ายตำแหน่งการตัดโดยการย่อคลิปหนึ่งไปพร้อมกับขยายคลิปที่อยู่ติดกัน จะเป็นการตัดแต่งสองคลิปในคราวเดียว การตัดแต่งลักษณะนี้เรียกว่า Rolling Edit เมื่อใช้วิธีนี้ ทั้งโปรเจกต์จะมีความยาวเท่าเดิม
ก่อนที่คุณจะทำการตัดแต่งทุกครั้ง ให้ล็อกทุกแทร็กที่ไม่ต้องการให้เกิดการเปลี่ยนแปลง ซึ่งคุณสามารถทำการตัดต่อต่างๆ ได้โดยที่ทั้งโปรเจกต์ยังคงซิงค์กัน
- คลิกไอคอน Padlock บนแทร็กเพื่อทำการล็อกแทร็ก เมื่อล็อกแทร็ก จะไม่เกิดการเปลี่ยนแปลงใดๆ บนแทร็กนั้น
- หากต้องการเปิดและปิดการใช้งาน Sync Lock สำหรับแทร็ก ให้คลิก Toggle Sync Lock ขณะเปิด Sync Lock ซึ่งเป็นค่าเริ่มต้น คลิปจะยังคงซิงค์กับคลิปบนแทร็กที่คุณตัดแต่งแบบ Ripple Edit หรือทำการแทรก
- ส่วนเสียงและวิดีโอของคลิปที่มีการเชื่อมโยงจะยังอยู่ด้วยกันโดยอัตโนมัติ จึงจะซิงค์กันเสมอเมื่อคุณทำการปรับ คุณสามารถปิดหรือเปิดใช้งาน Linked Selection ในแผง Timeline ได้โดยคลิกปุ่ม Linked Selection ที่ด้านบนซ้ายของแผง Timeline
วิธีตัดแต่งวิดีโอโดยใช้ Timeline
เมื่อคุณต้องการปรับการตัดระหว่างสองคลิป คุณอาจใช้ Ripple Edit หรือ Rolling Edit ก็ได้ การใช้เครื่องมือเหล่านี้ช่วยให้คุณสามารถปรับได้ในขั้นตอนเดียว โดยขณะที่คุณอยู่บน Timeline ในโหมด Trim คลิปที่มีการแก้ไขจะปรากฏใน Program Monitor ควบคู่ไปด้วย Program Monitor ในโหมด Trim นี้จะช่วยให้คุณตัดสินใจเกี่ยวกับเนื้อหาที่ต้องใช้ โดยแสดงเฟรมสุดท้ายของคลิปที่กำลังตัดแต่งอยู่และเฟรมแรกของคลิปถัดไป จากนั้น คลิกและลากคลิปลงใน Timeline เพื่อทำการปรับ
หลังจากที่คุณทำการปรับแล้ว อาจเกิดช่องว่างบน Timeline จากตำแหน่งที่คุณทำการตัดแต่งวิดีโอ ให้ปิดช่องว่างนี้ โดยไฮไลต์ช่องว่างและทำการลบแบบ Ripple ซึ่งจะเป็นการปิดช่องว่างและทำให้ความยาวโดยรวมของลำดับภาพสั้นลง การคลิกจุดตัดต่อระหว่างสองคลิปด้วยเครื่องมือ Ripple Edit จะเป็นการเลือกจุดแก้ไข Ripple In หรือ Ripple Out ทั้งนี้ขึ้นอยู่กับฝั่งของจุดแก้ไขที่คุณคลิก หากคุณกด Control-click (Windows) หรือ Command-click (Mac OS) บนจุดตัดต่อพร้อมกับเครื่องมือ Ripple Edit เคอร์เซอร์จะแสดงเครื่องมือ Rolling Edit
หากต้องการรักษาความยาวของลำดับภาพทั้งหมด ให้ทำการตัดต่อแบบ Rolling Edit การแก้ไขนี้จะปรับทั้งสองคลิปพร้อมๆ กัน โดยย่อคลิปหนึ่งและขยายคลิปถัดไปในความยาวที่เท่าๆ กัน ย้ายจุด In หรือ Out ของคลิปในลำดับภาพไปยังตัวชี้ตำแหน่ง โดยไม่เว้นช่องว่างไว้ในลำดับภาพ
วิธีตัดแต่งวิดีโอโดยใช้ Program Monitor
การตัดวิดีโอทำได้แม่นยำที่สุดเมื่อใช้ Program Monitor ให้ดับเบิลคลิกที่จุดสิ้นสุดของคลิปเพื่อเปลี่ยนเป็นโหมด Trim ใน Program Monitor
คลิกที่ใดก็ได้บนคลิปเพื่อตัดแต่ง การใช้ Program Monitor จะช่วยให้คุณมีพื้นที่ในการคลิกมากขึ้น จึงทำการตัดต่อได้อย่างแม่นยำ หากต้องการปรับทั้งสองคลิปใน Program Monitor ให้คลิกระหว่างคลิปแล้วลากเพื่อปรับความยาวของทั้งสองคลิปพร้อมๆ กัน และสามารถสลับระหว่างการตัดแต่งแบบ Ripple กับ Rolling ใน Program Monitor ได้โดยกดปุ่ม Control หรือ Command ค้างไว้ในขณะที่คุณคลิก
ข้อดีของการใช้ Program Monitor ตัดแต่งวิดีโอคือมีปุ่มการปรับอย่างละเอียดอยู่ข้างใต้ฟุตเทจ ซึ่งช่วยให้คุณตัดภาพครั้งละหนึ่งหรือห้าเฟรมได้ ออกจากโหมด Trim เพื่อดูตัวอย่างงานของคุณโดยคลิกที่ใดก็ได้บน Timeline
ไม่ว่าจะตัดต่อเพื่อสร้าง Sizzle Reel, Music Video หรือภาพยนตร์เรื่องยาว คุณก็สามารถตัดแต่งวิดีโอได้ด้วยการคลิกเพียงไม่กี่ครั้งใน Premiere Pro จำไว้ว่าการตัดต่อวิดีโออาจเป็นกุญแจสำคัญที่สุดที่จะทำให้โปรเจกต์ของคุณประสบความสำเร็จ
ทำสิ่งต่างๆ ได้มากขึ้นด้วย Adobe Premiere Pro
สร้างวิดีโอที่น่าทึ่งสำหรับภาพยนตร์ โทรทัศน์ และเว็บไซต์ได้เกือบทุกที่
และคุณอาจสนใจ...
วิธีการเริ่มต้นสร้างสตอรี่บอร์ด
ดูว่าทักษะการเล่าเรื่องอย่างมีศิลปะนี้ช่วยนำไอเดียขึ้นจอแก้วและจอเงินได้อย่างไร
Establishing Shot มีความสำคัญมากเพราะจะช่วยบอกเราถึงสถานที่และมักบอกเวลาที่เกิดเหตุการณ์
เรียนรู้วิธีทำ Shot List เพื่อให้ทีมงานจัดเตรียมและตั้งค่ากล้องได้ตลอดทั้งวัน
ทำความเข้าใจช็อตต่างๆ ในภาพยนตร์
ศึกษาช็อตที่พบได้บ่อย รวมถึงเรียนรู้วิธีและช่วงเวลาที่ควรใช้ช็อตเหล่านี้เพื่ออรรถรสสูงสุด



