Wie kann ich ein Video schneiden?
Verwandle mit den umfangreichen Werkzeugen von Premiere Pro dein Filmmaterial in packende Sequenzen.
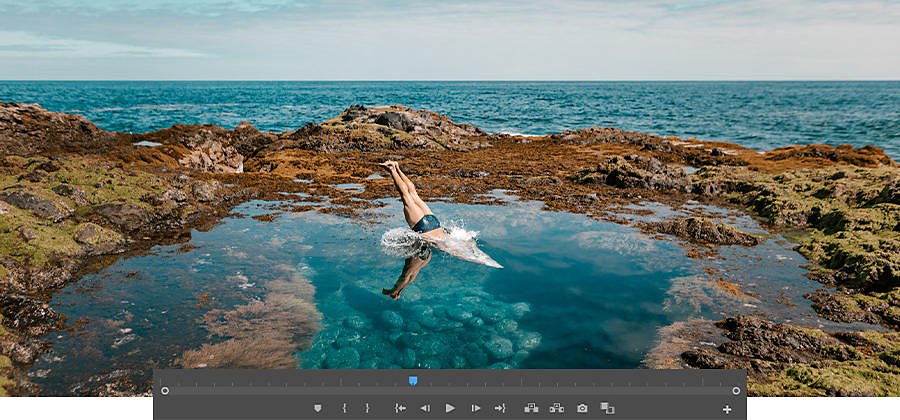
Schneide deine Videos mit dem richtigen Timing, um die Zuschauer zu fesseln.
Das richtige Timing ist das A und O: Die Bearbeitung deiner Videos entscheidet, ob dein Film funktioniert oder nicht. Wenn du mehrere Clips zu einer Sequenz zusammengestellt hast, hängt es vom Timing ab, ob du die Zuschauer zum Lachen, Weinen oder Gähnen bringst. Durch das Anpassen der Start- und Endzeiten deiner Clips – das so genannte Trimming – perfektionierst du das Timing. In Premiere Pro kannst du das Timing für einen Teil eines einzelnen Clips oder eines Clips anpassen, der bereits zu einer Sequenz gehört. Dafür sind nur wenige, einfache Schritte erforderlich.
So trimmst du Video-Clips.
Erstelle in Premiere Pro ein neues Videoprojekt.
Öffne Premiere Pro. Klicke auf dem Startbildschirm auf „Neues Projekt“. Du kannst auch im Hauptmenü „Datei > Neu > Projekt“ auswählen. Gib im Dialogfeld „Neues Projekt“ einen Namen für dein Projekt ein. Klicke anschließend auf „Durchsuchen“, um den Speicherort für das Projekt auszuwählen. Klicke abschließend auf „OK“.
Importiere deine Medien.
Importiere die Videodateien oder Clips in Premiere Pro. Wähle dazu „Datei auswählen > Aus Media-Browser importieren“. Oder mache einen Rechts- bzw. Ctrl-Klick auf die Datei im Media-Browser, und wähle im Kontextmenü „Importieren“. Du kannst auch mit der Maustaste Dateien aus dem Media-Browser in das Projektfenster oder in das Schnittfenster ziehen. Premiere Pro unterstützt AVI, MOV, MPEG, WMV und viele andere Dateitypen und Videoformate.
Trimme deinen Clip.
Jeder entwickelt seine eigenen Präferenzen, was den Arbeitsablauf angeht. Aber es gibt zwei Methoden für das Trimmen von Sequenzen. Du kannst deine Clips in der Schnittfenster-Sequenz trimmen, wobei du eine breitere Ansicht der Bearbeitung hast, oder im Zuschneidemodus im Programmmonitor, der eine Doppelansicht bietet, mit der du jeden Frame einzeln trimmen kannst.
Es gibt zwei Möglichkeiten, einen Clip zu trimmen. Du kannst einen Clip trimmen, um das gesamte Videoprojekt zu kürzen – durch das Kürzen des Clips wird auch das ganze Video kürzer. Das Werkzeug dafür heißt „Schnittkante verschieben – Ripple“. Die zweite Option besteht darin, dass du einen Clip kürzt und den angrenzenden Clip verlängerst, also zwei Clips gleichzeitig trimmst, und so einen Schnitt verschiebst. Dazu verwendest du das Werkzeug „Rollen“. Dabei bleibt die Länge des Gesamtprojekts unverändert.
Bevor du mit dem Trimmen beginnst, sperre alle Spuren, die nicht geändert werden sollen. Du kannst die Bearbeitungen vornehmen, und das ganze Projekt bleibt synchronisiert.
- Um eine Spur zu sperren, klicke auf der entsprechenden Spur auf das Schlosssymbol. Während die Spuren gesperrt sind, können sie nicht geändert werden.
- Um die Synchronisationssperre für eine Spur zu aktivieren bzw. zu deaktivieren, klicke auf „Synchronisationssperre aktivieren/deaktivieren“. Wenn die Synchronisationssperre aktiviert ist – was die Standardeinstellung ist –, werden die Clips mit den Clips auf einer Spur, die du trimmst oder einfügst, synchronisiert.
- Audio und Video eines verknüpften Clips bleiben automatisch zusammen und bleiben daher synchron, wenn du Anpassungen vornimmst. Um die verknüpfte Auswahl im Schnittfenster zu deaktivieren oder zu aktivieren, klicke links oben im Schnittfenster auf den Button „Verknüpfte Auswahl“.
Video-Clips im Schnittfenster trimmen.
Wenn du den Schnitt zwischen zwei Clips anpassen willst, kannst du das Werkzeug „Schnittkante verschieben – Ripple“ oder das Werkzeug „Rollen“ verwenden. Mit beiden Werkzeugen kannst du mit einer einzigen Aktion Anpassungen vornehmen. Wenn du im Zuschneidemodus im Schnittfenster arbeitest, werden die bearbeiteten Clips nebeneinander im Programmmonitor angezeigt. Im Zuschneidemodus unterstützt der Programmmonitor die Auswahl der Inhalte und zeigt den letzten Frame des Clips, den du gerade trimmst, und den ersten Frame des nachfolgenden Clips an. Verschiebe den Clip mit der Maustaste im Schnittfenster, um die Anpassungen vorzunehmen.
Nach erfolgter Anpassung gibt es möglicherweise eine Lücke an der Stelle im Schnittfenster, an der du das Video getrimmt hast. Um diese Lücke zu schließen, markiere sie, und führe eine Ripple-Löschung durch. Sie entfernt die Lücke und verkürzt die Gesamtlänge der Sequenz. Wenn du den Bearbeitungspunkt zwischen zwei Clips mit dem Werkzeug „Schnittkante verschieben – Ripple“ anklickst, wird je nachdem, auf welcher Seite des Bearbeitungspunktes du klickst, die Auswahl des Ripple-in- oder Ripple-out-Bearbeitungspunktes angezeigt. Wenn du mit dem Werkzeug „Schnittkante verschieben – Ripple“ bei gedrückter Strg-Taste (Windows) bzw. Befehlstaste (macOS) auf den Bearbeitungspunkt klickst, zeigt der Cursor das Werkzeug „Rollen“ an.
Um die Gesamtlänge einer Sequenz beizubehalten, verwende das Werkzeug „Rollen“. Dabei werden zwei Clips gleichzeitig angepasst – der eine wird im selben Umfang gekürzt, in dem der andere verlängert wird. Verschiebe den In-Point oder Out-Point eines Clips in einer Sequenz zum Abspielkopf, ohne Lücken in der Sequenz entstehen zu lassen.
Video-Clips im Programmmonitor trimmen.
Präzise Schnitte lassen sich am besten im Programmmonitor vornehmen. Doppelklicke auf den Endpunkt des Clips, um den Zuschneidemodus in den Programmmonitor zu ändern.
Klicke irgendwo auf einen Clip, um ihn zu trimmen. Der Programmmonitor bietet dir einen viel größeren Bereich zum Klicken, was präzise Bearbeitungen ermöglicht. Um beide Clips im Programmmonitor anzupassen, klicke zwischen die Clips, und passe die Länge beider Clips gleichzeitig durch Ziehen an. Um im Programmmonitor zwischen den Werkzeugen „Schnittkante verschieben – Ripple“ und „Rollen“ zu wechseln, halte beim Klicken die Steuerungstaste bzw. Befehlstaste gedrückt.
Der Vorteil des Programmmonitors beim Trimmen von Videos besteht darin, dass unterhalb des Filmmaterials Buttons für die präzise Anpassung angezeigt werden, mit denen du 1 oder 5 Frames gleichzeitig trimmen kannst. Um eine Vorschau deines geschnittenen Videos anzusehen, klicke irgendwo auf das Schnittfenster, um den Zuschneidemodus zu verlassen.
Ganz gleich, ob du einen Demo-Clip, ein Musikvideo oder einen Spielfilm schneidest – in Premiere Pro kannst du jedes Video mit nur wenigen Klicks trimmen. Denke daran: Die Videobearbeitung ist für den Erfolg deines Projekts entscheidend!
Mit Adobe Premiere Pro erfolgreicher sein
Erstelle auf praktisch jedem Gerät beeindruckende Videos – für Film, Fernsehen und das Web.
Das könnte dich auch interessieren:
Einführung in das Storyboarding
Erfahre, wie du mit diesem kreativen Strukturierungssystem deine Ideen auf den große und auf den kleinen Bildschirm bringst.
So zeichnest du eine Rose.
Lerne mit diesem Schritt-für-Schritt-Leitfaden die Anatomie dieser Pflanzen kennen, um Rosen besser zeichnen zu können.
So zeichnest du eine Karikatur.
Lerne, wie du die individuellen Merkmale einer Person genau zeichnest und in einer lustigen Zeichnung herausstellst.
Das Geschäft und Methoden des Fotojournalismus.
Erlerne mit Empfehlungen von Profis die Grundlagen für das Fotografieren von berichtenswerten Ereignissen.



