Kadrowanie i przycinanie wideo w programie Adobe Premiere Pro
Zmień materiały wideo w atrakcyjne sekwencje za pomocą zaawansowanych narzędzi do montażu wideo w programie Premiere Pro.
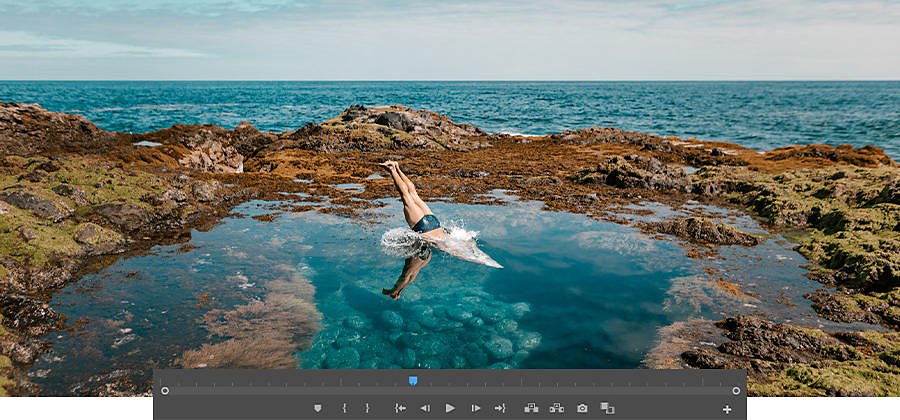
Przycinanie wideo w odpowiedniej chwili i przyciąganie uwagi odbiorców
Tajemnicą sukcesu jest właściwy rytm. Sposób montażu wideo zadecyduje o tym, czy film będzie się podobał. Gdy utworzysz zestaw klipów i umieścisz je w odpowiedniej kolejności, od rytmu przejść będzie zależeć, czy wywołasz śmiech, płacz, czy tylko znudzenie. Idealny rytm uzyskasz, dopasowując moment rozpoczęcia i zakończenia klipów. Ten proces nosi nazwę przycinania. W programie Premiere Pro możesz zmienić rytm sekcji pojedynczego klipu, a także zmodyfikować klip zawarty już w sekwencji. Wystarczy wykonać kilka prostych kroków.
Przycinanie klipów wideo
Utwórz nowy projekt wideo w programie Adobe Premiere Pro.
Zacznij od uruchomienia programu Premiere Pro i kliknięcia opcji Nowy projekt na ekranie początkowym. Możesz również wybrać z menu głównego opcję Plik › Nowy › Projekt. W oknie dialogowym Nowy projekt nadaj nazwę projektowi i kliknij przycisk Przeglądaj, aby wybrać miejsce, w którym zostanie on zapisany. Po zakończeniu kliknij przycisk OK.
Zaimportuj materiały.
Przenieś pliki lub klipy wideo do programu Premiere Pro. Wybierz opcję Wybierz plik › Importuj z przeglądarki materiałów lub kliknij prawym przyciskiem myszy plik w przeglądarce materiałów i wybierz polecenie Importuj. Możesz również przeciągać pliki z przeglądarki materiałów i upuszczać je w panelu Projekt lub na oś czasu. Program Premiere Pro obsługuje formaty AVI, MOV, MPEG, WMV oraz wiele innych typów plików i formatów wideo.
Przytnij klip.
Montażyści wyrabiają własne preferencje dotyczące obiegu pracy, ale istnieją dwie ogólne metody przycinania wideo podczas pracy nad sekwencją. Możesz przycinać klipy w sekwencji na osi czasu, aby mieć całościowy obraz zmian, albo używać trybu Przycinanie w monitorze programu, aby uzyskać widok dwóch stron umożliwiający przycinanie klatka po klatce.
Istnieją dwa sposoby przycinania klipu. Możesz przyciąć klip, skracając cały projekt wideo. Skrócenie klipu spowoduje skrócenie całego wideo. Ta metoda nosi nazwę montażu przez wycinanie. Możesz również przesunąć cięcie, skracając jeden klip i wydłużając jednocześnie klip obok niego, co spowoduje zmianę długości obu klipów. Ta metoda nosi nazwę montażu z rozciąganiem. W tym przypadku cały projekt zachowuje stałą długość.
Przed przystąpieniem do przycinania zablokuj wszystkie ścieżki, które mają pozostać niezmienione. Zmiany możesz wprowadzać z zachowaniem synchronizacji całego projektu.
- Aby zablokować ścieżkę, kliknij ikonę kłódki na tej ścieżce. W zablokowanych ścieżkach nie możesz wprowadzić żadnych zmian.
- Aby włączyć lub wyłączyć blokadę synchronizacji dla ścieżki, kliknij opcję Przełącz blokadę synchronizacji. Gdy blokada synchronizacji jest włączona (ustawienie domyślne), klip jest synchronizowany z klipami na ścieżce, które są przycinane dowolną z opisanych wyżej metod.
- Składniki audio i wideo połączonego klipu automatycznie pozostają razem, dzięki czemu zachowują synchronizację podczas wprowadzania korekt. Połączone zaznaczenie możesz włączyć lub wyłączyć w panelu Oś czasu, klikając przycisk Połączone zaznaczenie w lewym górnym rogu panelu Oś czasu.
Przycinanie wideo przy użyciu Osi czasu
Aby skorygować miejsce przycięcia między dwoma klipami, możesz zastosować montaż przez wycinanie lub montaż z rozciąganiem. Dzięki tym narzędziom możesz wprowadzić korekty, wykonując jedną operację. Gdy pracujesz w panelu Oś czasu w trybie Przycinanie, klipy objęte zmianami są wyświetlane obok siebie w monitorze programu. W trybie Przycinanie monitor programu ułatwia podjęcie decyzji o zawartości, która ma zostać użyta. Widać w nim ostatnią klatkę przycinanego klipu i pierwszą klatkę następnego. Kliknij klip i przeciągnij go na oś czasu, aby wprowadzić korekty.
Po wprowadzeniu korekty w miejscu przycięcia wideo na osi czasu może pojawić się przerwa. Zamknij tę przerwę, wyróżniając ją i wykonując usunięcie przez wycinanie, które spowoduje zamknięcie przerwy i skrócenie całkowitej długości sekwencji. Kliknięcie punktu edycji między dwoma klipami za pomocą narzędzia do montażu przez wycinanie powoduje wybranie punktu montażu z wycięciem na wejściu lub wycięciem na wyjściu — w zależności od strony klikniętego punktu edycji. Jeśli w punkcie edycji klikniesz narzędzie do montażu przez wycinanie z naciśniętym klawiszem Control (Windows) lub Command (macOS), kursor zmieni się w narzędzie do montażu z rozciąganiem.
Gdy chcesz zachować całkowitą długość sekwencji, przeprowadź montaż z rozciąganiem. Umożliwi to skorygowanie dwóch klipów jednocześnie — skrócenie jednego i wydłużenie drugiego o dokładnie tę samą ilość czasu. Przesuwaj punkt wejścia lub punkt wyjścia klipu w sekwencji do głowicy odtwarzacza, nie zostawiając przerw w sekwencji.
Przycinanie wideo przy użyciu monitora programu
Do precyzyjnego montażu lepiej nadaje się monitor programu. Kliknij dwukrotnie punkt końcowy klipu, aby włączyć tryb Przycinanie w monitorze programu.
Kliknij w dowolnym miejscu klipu, aby rozpocząć przycinanie. Monitor programu zapewnia dużo większy obszar do klikania, co pozwala na wprowadzanie precyzyjnych zmian. Aby skorygować oba klipy w monitorze programu, kliknij między klipami i przeciągnij, dopasowując długość obu jednocześnie. Przełączanie między przycinaniem przez wycinanie i przycinaniem z rozciąganiem w monitorze programu odbywa się przez naciśnięcie klawisza Control lub Command podczas klikania.
Zaletą korzystania z monitora programu jako narzędzia do przycinania wideo są przyciski precyzyjnej korekty znajdujące się poniżej materiału, które umożliwiają przycięcie pojedynczej klatki lub pięciu klatek naraz. Zakończ tryb Przycinanie, aby wyświetlić podgląd pracy, klikając w dowolnym miejscu na Osi czasu.
Niezależnie od tego, czy montujesz zwiastun Sizzle, teledysk czy film pełnometrażowy, w programie Premiere Pro wystarczy do tego tylko klika kliknięć. Pamiętaj, że odpowiedni montaż wideo może zadecydować o sukcesie projektu.
Więcej możliwości dzięki programowi Adobe Premiere Pro
Zadbaj o doskonały wygląd wideo wszędzie, gdzie będą wyświetlane — w filmie, telewizji i Internecie.
Inne przydatne informacje
Pierwsze kroki ze scenopisami
Przekonaj się, jak artystyczna umiejętność tworzenia scenopisów pomaga w przenoszeniu pomysłów na duże i małe ekrany.
Fascynujący świat fotografii mody
Odkryj unikatowe cechy sesji zdjęć mody. Poznaj sposoby uzyskiwania wyjątkowych ujęć o znaczeniu kulturowym.
Tworzenie wspaniałego zdjęcia krajobrazu
Dowiedz się, jak robić artystyczne zdjęcia malowniczych widoków, korzystając ze wskazówek dotyczących fotografii krajobrazowej.
Tworzenie efektu rozmycia na zdjęciu w programie Adobe Photoshop
Dodaj do zdjęcia rozmycie, aby zwiększyć ostrość, zmniejszyć szum w tle, dodać ruch lub pobawić się kolorem.



