Photography (20 GB)
€12.29/mo
Lightroom on desktop and mobile, Lightroom Classic and Photoshop on desktop and iPad. Learn more
Discover the difference between layer and vector masks. Then use both to enhance your workflow in Adobe Photoshop.

Layer masking is a non-destructive way to hide parts of an image or layer without erasing them. They’re great for making image composites, modifying background colours, removing or cutting out objects and targeting your edits so they affect only certain areas, rather than the entire layer.

Feather, adjust, repeat.
Layer masks use an overlay that can be adjusted to work with people and objects that have irregular edges. Use feathering and refining tools to realistically select hair and fur.

Paint on edits to your masks.
Adjust your masks by painting on black and white. White areas will be affected by edits and black areas will not. Play with opacity and grayscale to change the degree to which your edits are applied.

Use vectors for precision.
Unlike a layer mask that’s manually painted on, vector masks use math to create pixel-perfect lines and edges for your selections. They’re great for architecture and areas that have straight lines.

Ease of editing.
To edit the selections you make with your masks, you can use any of the Photoshop tools you’re used to — such as Brush tools, Gradient tools and Eraser tools.
Masking can help you to make precise edits to an image so you can create a result that matches your vision.
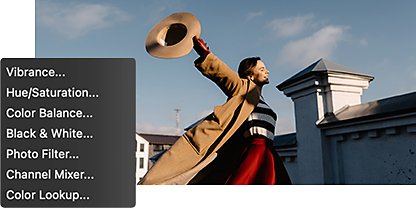
Target elements of layers.
Adjustment layers include layer masks, allowing you to change the contents of the layers beneath them, so you can selectively alter parts of an image without having to edit layers individually.

Adjust hue and saturation.
Apply a Hue and Saturation Adjustment layer to a masked area to make selective changes to the colour and vibrancy of a certain part of a layer.
Adding a mask to an image layer is simple. Just follow these steps.

Select your layer or group in the Layers panel.

For a revealing mask, click the Add Layer Mask button in the bottom of the Layers panel.

For a concealing mask, Alt-click (PC) or Option-click (Mac) the Add Layer Mask button.

In the Channels panel, double-click your mask to adjust its edges and opacity. Or right-click the layer mask thumbnail. To completely invert your mask, press Command I on Mac (or Control I on Windows).
Masking can be a powerful skill to add to your graphic design repertoire. These tutorials will help you master this tool.
Discover fill layers.
Along with masks, fill layers allow you to nondestructively add colour.
€12.29/mo
Lightroom on desktop and mobile, Lightroom Classic and Photoshop on desktop and iPad. Learn more
Photography (20 GB)
Lightroom on desktop and mobile, Lightroom Classic and Photoshop on desktop and iPad. Learn more
€12.29/mo
€26.86/mo
Get Photoshop on desktop and iPad as part of Creative Cloud. Learn more
Adobe Photoshop Single App
Get Photoshop on desktop and iPad as part of Creative Cloud. Learn more
€26.86/mo
€68.68/mo
Get Photoshop on desktop and iPad, plus the entire collection of creative apps. Learn more
All Apps
Get Photoshop on desktop and iPad, plus the entire collection of creative apps. Learn more
€68.68/mo
€19.99/mo.
Save over 65% on the entire collection of Creative Cloud apps. Learn more
Students and teachers
Save over 65% on the entire collection of Creative Cloud apps. Learn more
€19.99/mo