포토그래피(20GB)
₩13,200/월
데스크탑 및 모바일용 Lightroom, Lightroom Classic, 데스크탑 및 iPad용 Photoshop이 포함되어 있습니다. 자세히 보기
레이어 마스크와 벡터 마스크의 차이점을 알아보고, Adobe Photoshop에서 두 가지 기능을 모두 사용하여 워크플로우를 향상시켜 보세요.

레이어 마스크는 이미지의 원본을 훼손하지 않으면서 이미지나 레이어의 일부를 숨길 수 있는 방법입니다. 이미지 합성, 배경 색상 수정, 개체 제거 또는 잘라내기에 유용할 뿐 아니라 편집 대상을 지정하여 전체 레이어가 아닌 특정 영역에만 영향을 주고자 할 때 이상적입니다.

페더링, 조정, 반복 작업하기
레이어 마스크는 가장자리가 불규칙한 피사체 또는 개체와 함께 적용되도록 조정할 수 있는 오버레이를 사용합니다. 페더링 및 다듬기 툴을 사용하여 머리카락 또는 털을 세밀하게 선택할 수 있습니다.

마스크에 편집 영역 칠하기
흑백으로 칠하여 마스크를 조정합니다. 흰색 영역은 편집의 영향을 받고, 검은색 영역은 영향을 받지 않습니다. 편집 영역이 적용되는 정도를 변경하려면 불투명도와 회색 음영을 조정합니다.

정밀도를 위해 벡터 사용하기
수동으로 칠하는 레이어 마스크와 달리, 벡터 마스크는 수학을 사용하여 선택 항목에 대해 픽셀 단위의 완벽한 선과 가장자리를 만듭니다. 이 기능은 건축물을 비롯하여 직선 또는 가장자리를 더욱 곧게 만들고자 할 때 유용합니다.

간단하게 편집하기
마스크로 선택 항목을 편집할 때는 브러시 툴, 그레이디언트 툴, 지우개 툴과 같이 익숙한 Photoshop 툴을 사용할 수 있습니다.
마스크를 사용하면 이미지를 정밀하게 편집하여 원하는 결과물을 얻을 수 있습니다.
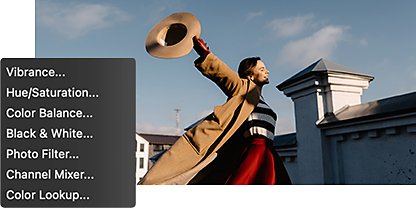
레이어의 요소 변경하기
조정 레이어에는 레이어 마스크가 포함되어 있어 그 아래에 있는 레이어의 내용을 변경할 수 있습니다. 따라서 레이어를 개별적으로 편집하지 않고도 이미지의 일부를 선택적으로 변경할 수 있습니다.

색조 및 채도 조정하기
마스킹된 영역에 색조 및 채도 조정 레이어를 적용하여 특정 레이어 부분의 색상 및 생동감을 선택적으로 적용할 수 있습니다.
이미지 레이어에 마스크를 추가하는 방법은 간단합니다. 다음 단계를 따르세요.

레이어 패널에서 레이어 또는 그룹을 선택합니다.

노출 마스크의 경우 레이어 패널 하단에 있는 레이어 마스크 추가 버튼을 클릭합니다.

숨기기 마스크의 경우 Alt 키(PC) 또는 Option 키(Mac)를 누른 상태에서 레이어 마스크 추가 버튼을 클릭합니다.

채널 패널에서 마스크를 두 번 클릭하여 가장자리와 불투명도를 조정합니다. 또는 레이어 마스크 축소판을 마우스 오른쪽 버튼으로 클릭합니다. 마스크를 완전히 뒤집으려면 Mac의 경우 Command+I, Windows의 경우 Ctrl+I를 누릅니다.