
PHOTOSHOP の機能
Adobe Photoshop でレイヤーを反転する方法
グラフィックデザインや写真編集の初心者にとって、レイヤーを反転させたり左右対称にする方法は基本的なスキルとして身につけておきましょう。デザインをあらゆる方向に反転させる方法を学びましょう。
レイヤーを反転させる方法
レイヤーを反転させるだけで、作品に素晴らしいアーティスティック効果が加わります。レイヤーは透明な紙のようなもので、画像や背景にレイヤーを加えてさまざまな編集を施すことができます。レイヤーの反転とは、その透明な紙を持ち上げて反対にひっくり返し、画像を裏返しに見せることのようなものです。
写真の反転は、ミラー反転あるいは逆転とも呼ばれ、デザインの視点を変えたり、デザインに新鮮な雰囲気を加えることができます。
3つの手順でPhotoshopのレイヤーを反転させる
レイヤーは、Photoshopを使えば簡単に反転させることができます。レイヤーを反転させる前に、新規のレイヤーを作成してください。その後、次の手順に従って進めてきましょう。

1. レイヤーパネルを検索する
レイヤーを使用するには、まず、すべてのレイヤーコントールが配置されているレイヤーパネルに移動する必要があります。「新規レイヤー」のボタンをクリックして開始します。新規のレイヤーに、反転させたいオブジェクトをすべて配置します。処理を速めたい場合は、画像をインポートしてレイヤーに加えます。
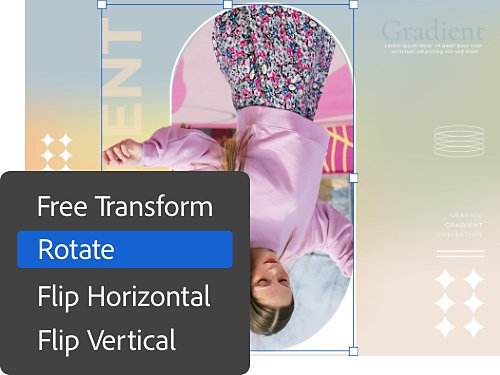
2. 反転させる
レイヤーを選択したら、トップメニューバーで「編集」をクリックし、ドロップダウンメニューから「変形」を選びます。このメニューから、「自由変形」や特殊な反転、回転などさまざまなオプションを選ぶことができます。

3. ミラー反転させる
レイヤーを素早く反転させるには、「水平反転」または「垂直反転」を選択します。これで素早くレイヤーをミラー反転させることができます。まるでレイヤーを手で摘んで持ち上げ、文字通り反対にひっくり返したようになります。
レイヤーを反転させる理由
レイヤーを反転させると、写真やグラフィックデザインの作品でさまざまなアイデアを生かすことができます。印刷上のニーズから、レイヤーを反転または回転させる必要が生まれることがあります。またアーティスティックな効果を生むために、画像をミラー反転させて隣同士に配置することもあります。
このツールには、さらに繊細な使い方と使う理由があります。グラフィックデザインで、反射した画像、または鏡像を作成したい場合はこの反転ツールを使えば素早く作成できます。概してPhotoshopの反転ツールはアーティストにとって自分の発想の実現化を促すものと言われます。創造力を発揮すれば、このツールを使って色々と試すことができます。
レイヤーのさまざまな編集方法
レイヤーを反転する方法をマスターしたら、レイヤーに変化を加えるための多くの方法を試してみましょう。「編集」 › 「変形」の順序でメニューに戻って確認してみると、レイヤーを変形させる複数の追加オプション下記の通りあります。
拡張
選択領域全体のサイズを変更させるための調整機能です。
傾斜
このオプションを使うと、選択領域の端をつまみ、その軸に沿って調整することができます。
変形
このオプションを使えば、軸に沿って曲げることができます。面白いミラー反転の画像を作成するのであれば、このオプションが最適です。
遠近法
一点透視法で画像をワープさせて、シュールな効果やサイケデリックな効果を出すことができます。
マニュアルで回転やその他の編集を調節する
フリーハンドの方法が必要な場合は、「自由変形」のツールが最適です。このツールを使うとレイヤーの反転、歪み、サイズ変更ができ、また、状況に応じたコマンドやホットキーを使ってレイヤーを変形させることができます。
自由変形モードを使用するには、「編集」 › 「自由変形」の順序で進みます。またショートカットを使うのであれば、Macなら Command + tを、Windowsなら Ctrl + tを押します。上記にあげたオプションのあるバウンディングボックスが表示されますので、どのセクションをクリックし使用するかによって、サイズの変更、歪み、曲げる、ワープなどの機能を使うことができます。
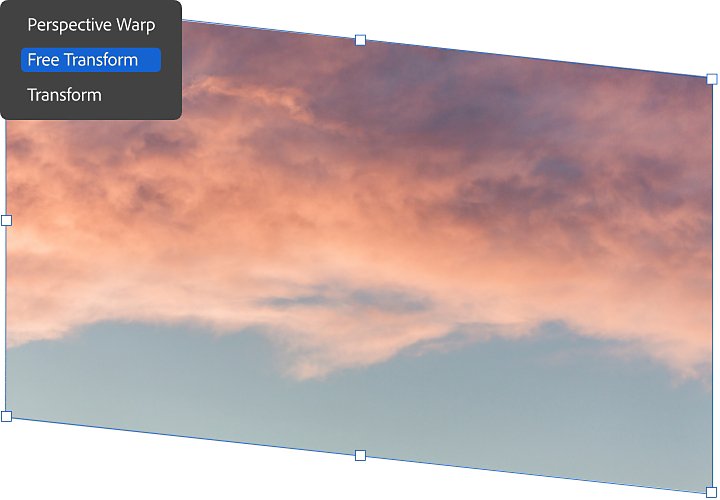
1回の手順で画像を回転させる
この方法は、レイヤーを変化させる手順ではありませんが、作業中の画像全体を回転させる方法として覚えておくと大変便利です。最もシンプルな方法でもあります。
画像全体を回転させるには、「画像」 › 「画像の回転」の順序で進み、回転させたいレベルを選択します。選択範囲をクリックしたら、それで回転が完了します。
Photoshopは、あらゆるタイプの写真の補正や編集に対応したツールです。チュートリアルで知識を習得し、レイヤーを使って、反転や歪みなど様々な編集を試してみましょう。