Gebruik Adobe Photoshop om een effect van bewegingsonscherpte te creëren.
In foto's kan bewegingsonscherpte — de ogenschijnlijke strepen op bewegende beelden die worden veroorzaakt door snelle beweging of lange belichtingstijden — dynamische spanning aan een onderwerp toevoegen. Volg het proces van art director Kathleen Martin bij Adobe terwijl ze Adobe Photoshop gebruikt om een effect van bewegingsonscherpte te creëren.

Kathleen Martin is een dromerige illustrator en designer die in de Adobe Studio werkt. Als een voortdurende creatieve onderzoeker speurt ze het digitale landschap af met een zich ontwikkelende gereedschapskist vol handige workflows. Je vindt Kathleen ook als host van Adobe Live op Behance.
Voor je begint.
Gebruik dit als voorbeeldfoto als je wilt, of oefen met foto's van jezelf.
Stap 1: Afbeeldingen voorbereiden
Begin met het openen van de dansersfoto in Photoshop en klik op het vergrendelingspictogram op de laag om deze te ontgrendelen. Martin koos vervolgens Laag > Slimme objecten > Converteren naar slim object om de dansersfoto te beveiligen.
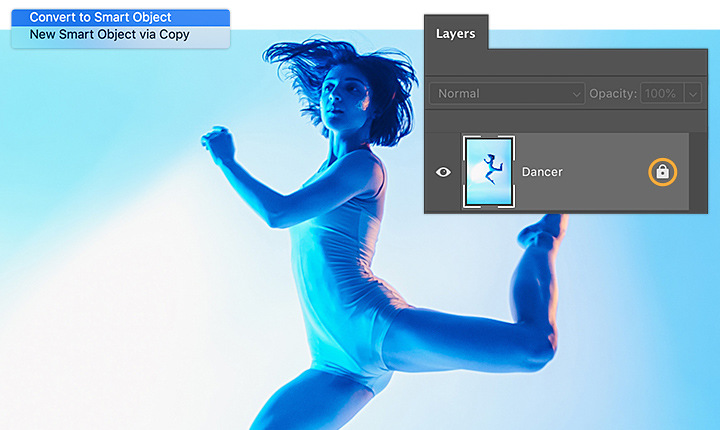
Stap 2: In beweging
Martin paste een vervaging toe op de hele afbeelding met Filter > Galerie Vervagen > Padvervaging. Om de schijn van beweging te creëren voor specifieke delen van het model werkte Martin de standaard markering bij die Photoshop toevoegde door de pijl te slepen om de bewegingsrichting te bepalen. Ze sleepte de punten om de beweging te verfijnen, en daarna voegde ze meer markeringen toe door op de afbeelding te klikken met de tool Pen.

Stap 3: Versnellen
Gebruik de snelheidsregelaar om de beweging aan te passen en klik op OK.
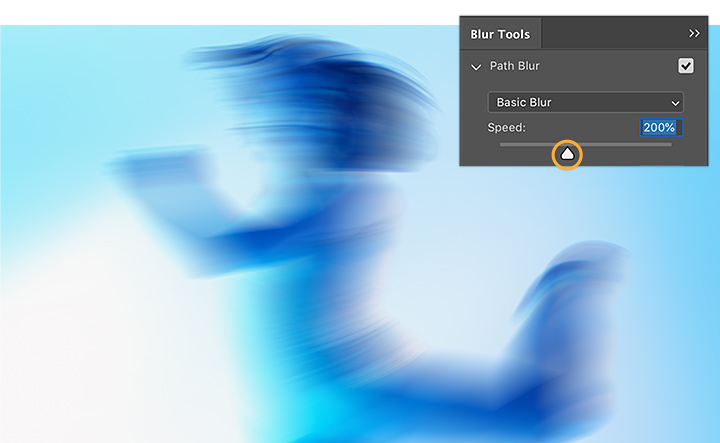
Stap 4: Blijf scherp
Martin wilde een paar delen van het model scherper hebben. Ze klikte op de maskerminiatuur van Slimme filters in het deelvenster Lagen om op te geven welke delen van het model scherp moesten zijn. Vervolgens koos ze de tool Penseel, paste de penseelgrootte aan en schilderde over de gebieden die niet vervaagd moesten worden.
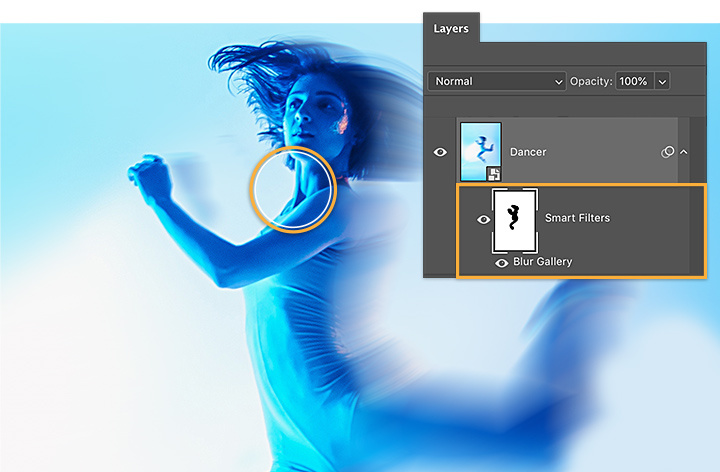
Blijf bewegen.
Kijk hoe het toevoegen van beweging aan je afbeeldingen je foto's nieuw leven kan inblazen.
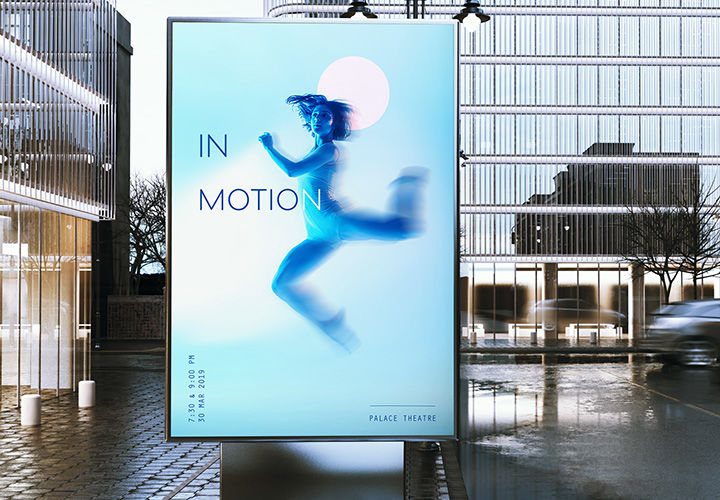
Opmerking: De projectbestanden bij deze tutorial zijn alleen bedoeld om mee te oefenen.
Doe meer met Adobe Photoshop.
Maak prachtige afbeeldingen met Photoshop-penselen, Vullen met behoud van inhoud, Foto-effecten, Neural-filters, Luchtvervanging en de vele tools waar fotografen op vertrouwen.
Ontdek de apps van de Photoshop-familie.
Mogelijk heb je ook interesse in…
Ontdek hoe je met vloggen aan de slag gaat en publiek trekt.
Maak je foto's scherper en zorg voor de juiste belichtingstijd door de histogramtool te gebruiken.
Leer hoe je histogrammen gebruikt om ruis te verminderen en de details in je foto's te versterken.
Ontdek hoe je momenten met veel beweging toch scherp vastlegt door de sluitertijd aan te passen.
Wat is ISO?
Ontdek de rol die deze zuil van de belichtingsdriehoek binnen de fotografie speelt.




