Utilizza Adobe Photoshop per creare un effetto di movimento sfocato
In fotografia, il movimento sfocato, ovvero l’apparente sfumatura di un oggetto in movimento causata dal rapido movimento o da tempi di esposizione lunghi, può dare dinamica a un soggetto. Segui il procedimento dell’art director Kathleen Martin che utilizza Adobe Photoshop per creare un effetto di movimento sfocato.

Kathleen Martin è un’illustratrice e designer sognatrice che lavora con Adobe Studio. Esploratrice creativa, cerca sempre un paesaggio digitale con un kit di strumenti per flussi di lavoro pratici. Puoi trovare Kathleen anche come presentatrice di Adobe Live su Behance.

Guarda questo breve video di un minuto e scopri la tecnica del movimento di Martin. I passaggi sono descritti di seguito.
Prima di iniziare
Puoi usare questa foto di esempio oppure esercitarti con le tue foto.
Passaggio 1: prepara le immagini
Per iniziare, apri la foto con la ballerina su Photoshop e fai clic sull’icona del lucchetto sul livello per sbloccarla. Martin ha selezionato Livello > Oggetti avanzati > Converti in oggetto avanzato per proteggere la foto.
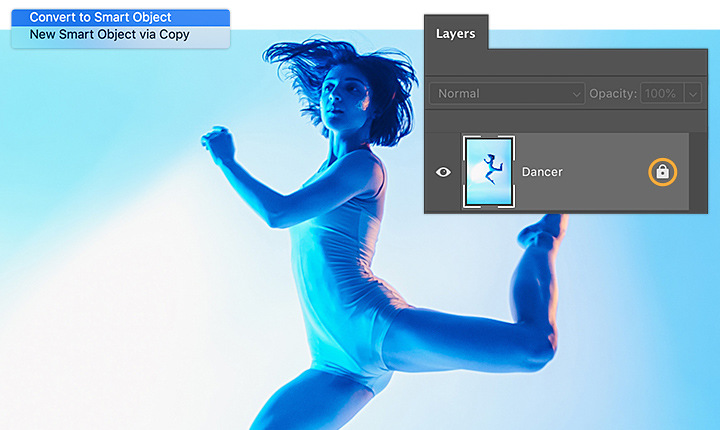
Passaggio 2: dai movimento
Martin ha applicato un effetto sfocato all’intera immagine selezionando Filtro > Galleria sfocatura > Sfocatura tracciato. Per creare movimento su una parte del modello, Martin ha aggiornato il marcatore di default aggiunto da Photoshop trascinando la freccia per controllare la direzione del movimento. Ha trascinato i punti per rifinire il movimento, poi ha aggiunto più marcatori facendo clic sull’immagine con lo strumento Penna.

Passaggio 3: velocizza
Usa il cursore Velocità per sistemare l’aspetto del movimento e fai clic su Ok.
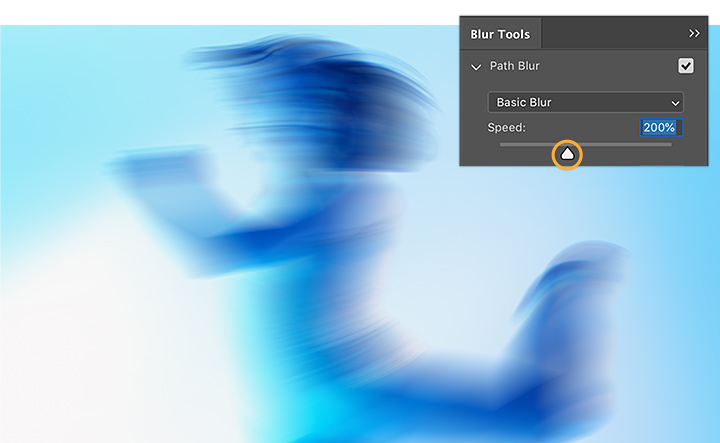
Passaggio 4: rimani a fuoco
Martin voleva che alcune parti della modella fossero più a fuoco. Ha selezionato l’anteprima della maschera del filtro avanzato nel pannello Livelli per specificare quale parte del modello doveva essere a fuoco. Poi ha scelto lo strumento Pennello, ha regolato la dimensione del pennello e lo ha utilizzato sull’area che non voleva sfocare.
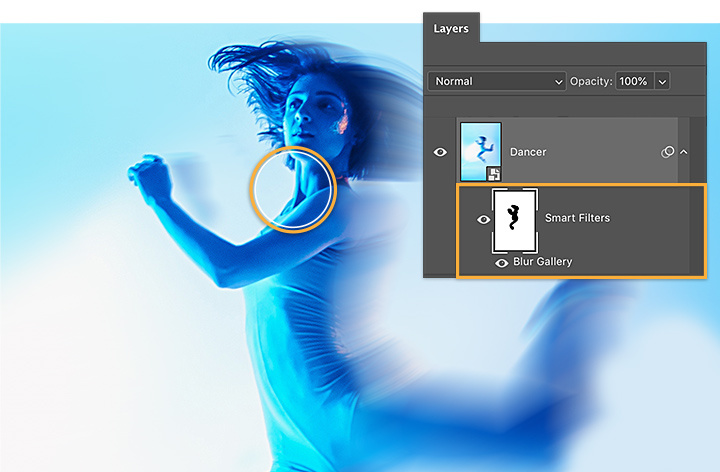
Continua il movimento
Scopri come aggiungere movimento all’immagine può dare una nuova vita alle tue foto.
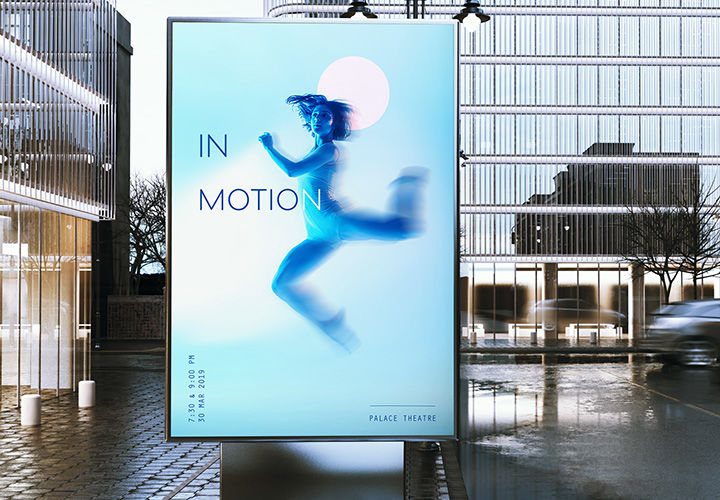
Nota: i file di progetto inclusi in questa esercitazione possono essere utilizzati solo per fare pratica.
Ottieni di più con Adobe Photoshop.
Crea splendide immagini con i pennelli Photoshop, il riempimento in base al contenuto, gli effetti fotografici, i filtri neurali, la funzionalità di sostituzione del cielo e molti altri strumenti scelti dai fotografi.
Esplora la famiglia di app Photoshop.
Potrebbero interessarti anche questi articoli…
Unisci il testo distorto con le tue immagini per una finitura 3D che realizzerà un incredibile effetto subacqueo.
Introduzione alla fotografia in bianco e nero.
Impara a usare la fotografia in bianco e nero per affinare le tue abilità e scattare foto perfette.
Crea una composizione di tatuaggi
Prima di usare l’inchiostro sulla pelle, disegna l’immagine del tatuaggio da realizzare.
Rimuovi e aggiungi oggetti con Adobe Photoshop
Adattando gli elementi nelle foto potrai sfruttare le funzionalità del fotoritocco e mostrare dei mondi tutti nuovi nelle tue immagini.



