使用 Adobe Photoshop 建立動態模糊效果
相片中的動態模糊效果 (移動中物體因快速移動或長時間曝光所產生的明顯條紋),可為主體增添動感效果。歡迎依循 Adobe 藝術總監 Kathleen Martin 的流程,以使用 Adobe Photoshop 建立動態模糊效果。

Kathleen Martin 是使用 Adobe Studio 從事創作且想像力豐富的插畫家和設計師。她也是一名創意探索者,透過實用工作流程且不斷與時俱進的工具組來探索數位領域的種種可能性。此外,Kathleen 也在 Behance 上的 Adobe Live 擔任主持人。
開始之前
您可以使用這張範例相片,或使用自己的相片進行練習。
步驟 1:準備影像
首先,在 Photoshop 中開啟舞者相片,並按一下圖層上的「鎖定」圖示,以將其解鎖。接著,Martin 選擇「圖層」>「智慧型物件」>「轉換為智慧型物件」,以保護舞者相片。
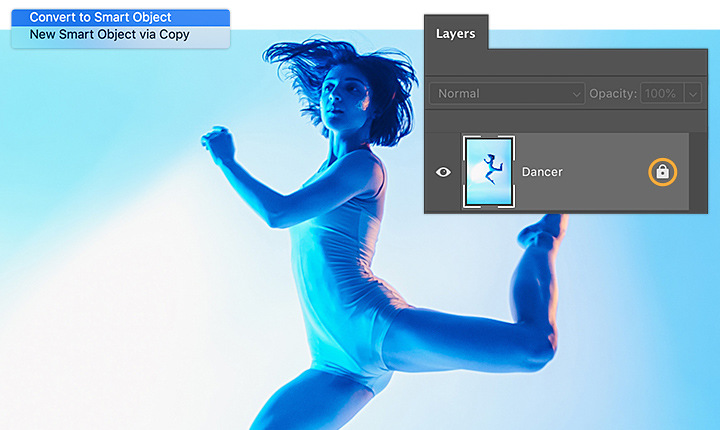
步驟 2:著手移動
Martin 選擇「濾鏡」>「模糊效果庫」>「路徑模糊」,為整個影像套用模糊效果。為了針對模特兒的特定部分建立動作外觀,Martin 透過拖曳箭號來控制動作方向,以更新 Photoshop 加入的預設標記。她拖曳各個點來調整動作,然後使用鋼筆工具按一下影像,以加入更多標記。

步驟 3:提高速度
使用「速度」滑桿調整動作外觀,並按一下「確定」。
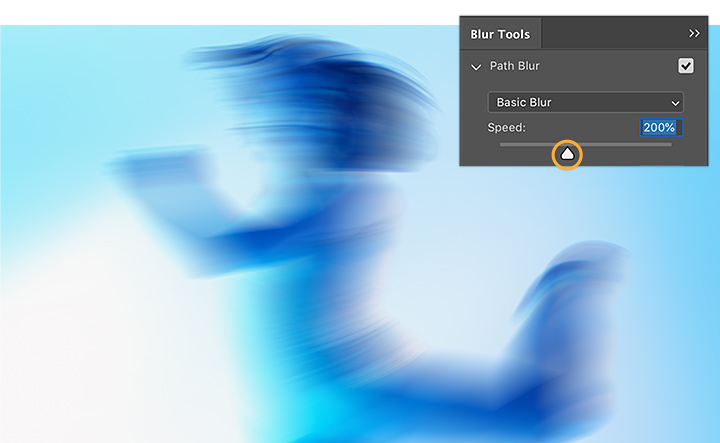
步驟 4:保持對焦
Martin 想要進一步對焦在模特兒身上的某些部分。她按一下「圖層」面板中的「智慧型濾鏡」遮色片縮圖,以指定要對焦在模特兒身上的哪些部分。接著,她選擇「筆刷」工具、調整筆刷大小,然後刷過不應模糊化的區域。
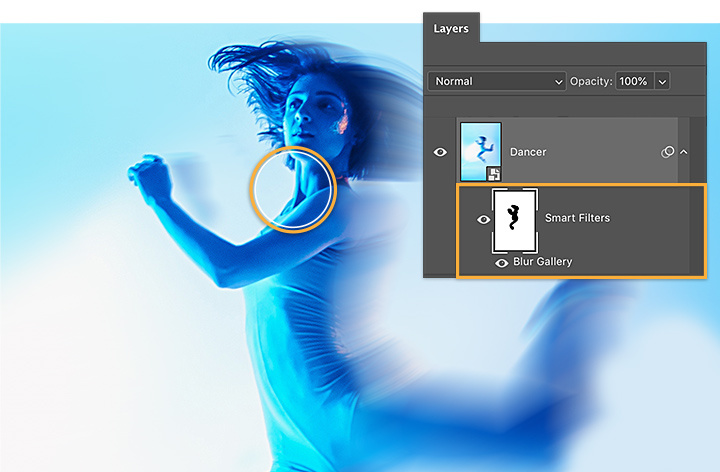
營造生動外觀
查看為影像添加動態效果如何讓您的相片更加活靈活現。
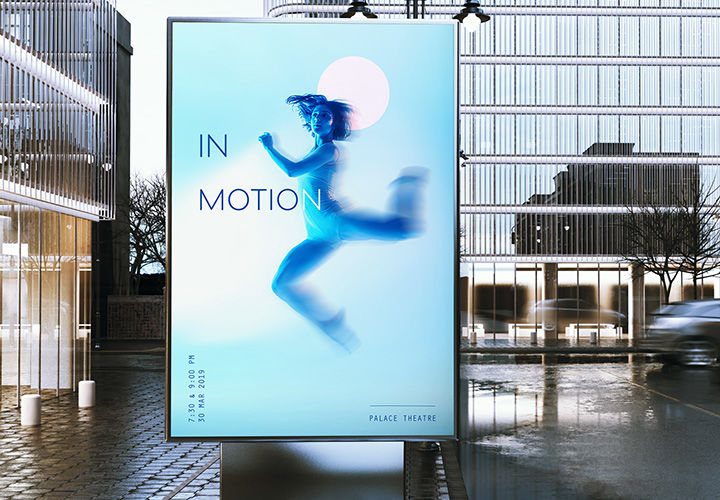
註:此教學課程隨附的專案檔案僅供練習之用。
使用 Adobe Photoshop 完成更多工作
以 Photoshop 筆刷、內容感知填滿、相片效果、神經網路濾鏡、天空替換和許多攝影師賴以使用的工具,打造美麗影像。
探索 Photoshop 應用程式系列。




