ใช้ Adobe Photoshop เพื่อสร้างเอฟเฟกต์ Motion Blur
ในการถ่ายภาพ Motion Blur สามารถเพิ่มความน่าตื่นเต้นมีชีวิตชีวาให้กับตัวแบบได้ โดย Motion Blur คือเส้นที่แสดงให้เห็นวัตถุที่กำลังเคลื่อนไหวซึ่งเกิดจากการเคลื่อนไหวอย่างรวดเร็วหรือการถ่ายภาพแบบ Long Exposure โดยใช้เวลานานๆ ทำตามขั้นตอนของ Kathleen Martin ผู้กำกับศิลป์ของ Adobe ในขณะที่เธอใช้ Adobe Photoshop เพื่อสร้างเอฟเฟกต์ Motion Blur

Kathleen Martin เป็นนักวาดภาพประกอบผู้มองเห็นความสวยงามสมบูรณ์แบบในโลกและนักออกแบบที่ทำงานใน Adobe Studio ด้วยความเป็นนักสำรวจผู้สร้างสรรค์อยู่เสมอ เธอสำรวจภูมิทัศน์ดิจิทัลด้วยชุดเครื่องมือที่พัฒนาขึ้นซึ่งอยู่ในเวิร์กโฟลว์ที่ใช้งานง่ายคุณยังสามารถพบกับ Kathleen ในฐานะผู้จัดรายการ Adobe Live ได้บน Behance

ดูเทคนิคในการสร้างการเคลื่อนไหวของ Martin อย่างรวดเร็วภายในหนึ่งนาที โดยขั้นตอนต่างๆ ระบุไว้ด้านล่างวิดีโอนี้
ก่อนที่จะเริ่ม
ใช้รูปภาพตัวอย่างเหล่านี้ตามที่คุณต้องการ หรือฝึกฝนด้วยรูปภาพของคุณเอง
ขั้นตอนที่ 1: เตรียมรูปภาพ
เริ่มต้นด้วยการเปิดภาพถ่ายนักเต้นใน Photoshop และคลิกที่ไอคอน Lock บนเลเยอร์เพื่อปลดล็อกเลเยอร์ จากนั้น Martin ก็เลือก Layer > Smart Objects > Convert to Smart Object เพื่อป้องกันไม่ให้ภาพถ่ายนักเต้นสูญเสียคุณภาพของภาพ
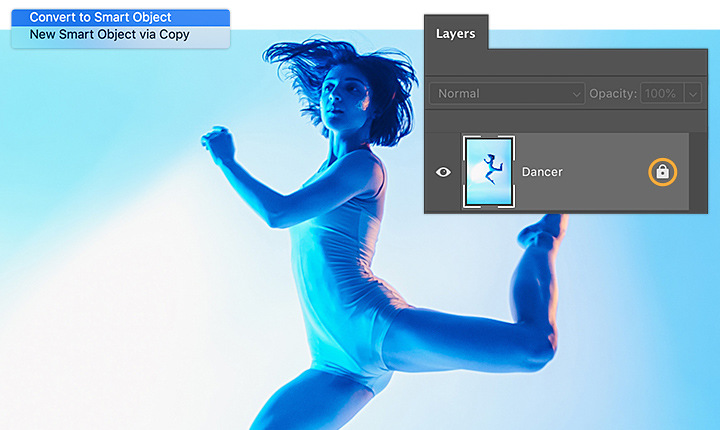
ขั้นตอนที่ 2: เริ่มเคลื่อนไหว
Martin ทำให้รูปภาพทั้งภาพเบลอโดยเลือก Filter > Blur Gallery > Path Blur เพื่อสร้างลักษณะที่แสดงการเคลื่อนไหวบนส่วนใดส่วนหนึ่งของตัวนางแบบ Martin อัปเดต Default Marker ที่ Photoshop เพิ่มมาให้โดยการลากลูกศรเพื่อควบคุมทิศทางการเคลื่อนไหว เธอลากจุดต่างๆ เพื่อปรับแต่งให้การเคลื่อนไหวดูเรียบร้อยสวยงาม จากนั้นเธอก็เพิ่ม Marker เข้าไปอีกด้วยการคลิกบนรูปภาพโดยใช้เครื่องมือ Pen

ขั้นตอนที่ 3: เร่งการเคลื่อนไหวให้ดูว่องไวขึ้น
ใช้แถบเลื่อน Speed เพื่อปรับลักษณะของความเคลื่อนไหวที่ปรากฏแล้วคลิก OK
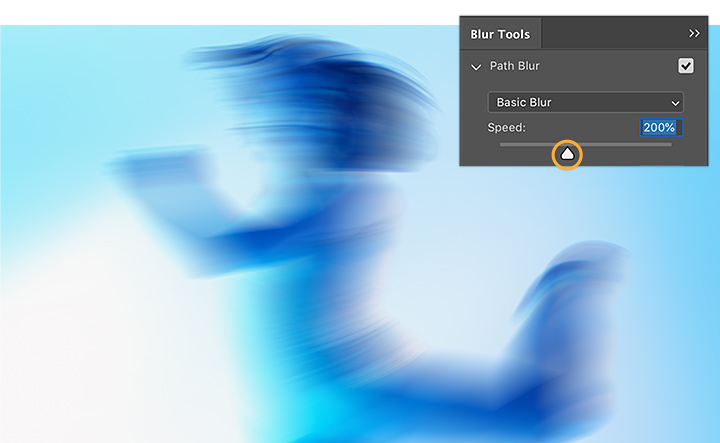
ขั้นตอน 4: ทำให้ยังอยู่ในโฟกัส
Martin อยากจะให้บางส่วนของตัวนางแบบอยู่ในโฟกัสมากขึ้น เธอคลิกบนภาพตัวอย่างขนาดเล็กของ Smart Filters Mask ซึ่งอยู่ในแผง Layers เพื่อระบุส่วนของตัวนางแบบที่ต้องการให้อยู่ในโฟกัส จากนั้นเธอก็เลือกเครื่องมือ Brush ปรับขนาดของ Brush จากนั้นก็ระบายให้ทั่วบริเวณที่ไม่ควรจะเบลอ
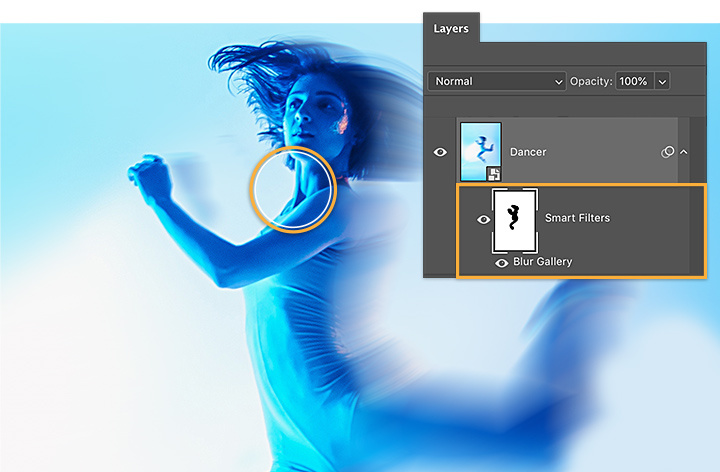
ทำต่อไปอย่างไม่หยุดยั้ง
มาดูกันว่าการเพิ่มการเคลื่อนไหวให้กับรูปภาพของคุณสามารถทำให้ภาพถ่ายมีชีวิตชีวาขึ้นใหม่ได้อย่างไร
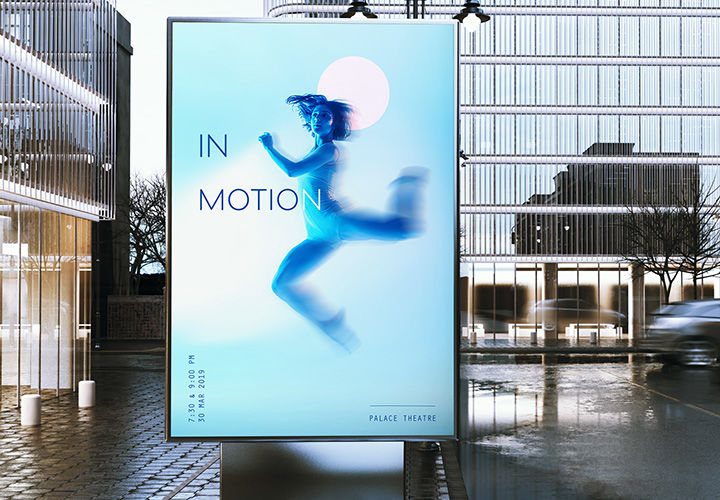
หมายเหตุ: ไฟล์โปรเจกต์ที่อยู่ในบทช่วยสอนนี้ใช้สำหรับเพื่อฝึกฝนเท่านั้น
ทำสิ่งต่างๆ ได้มากขึ้นด้วย Adobe Photoshop
สร้างภาพที่สวยงามด้วยแปรง Photoshop, Content-Aware Fill, Photo Effects, Neural Filter, Sky Replacement และเครื่องมือมากมายที่ช่างภาพไว้วางใจ
สำรวจแอปตระกูล Photoshop
และคุณอาจสนใจ...
ผสมผสานข้อความที่ดูบิดเบือนกับรูปภาพของคุณเพื่อพื้นผิวรูปแบบ 3 มิติ
ใช้แปรงลบจุดที่ไม่เนียนของภาพถ่ายออกเพื่อรูปภาพที่คมชัดและชัดเจนยิ่งขึ้น
ลองออกแบบภาพลวงตาของรอยสักก่อนลงหมึกบนผิวหนัง
การปรับองค์ประกอบต่างๆ ของภาพถ่ายสามารถสร้างโลกใบใหม่ให้กับรูปภาพของคุณได้



