Adobe Photoshop으로 동작 흐림 효과 만들기
사진에서 동작 흐림 효과(빠른 움직임이나 긴 노출 시간으로 생긴 움직이는 개체의 뚜렷한 선)로 피사체를 역동적으로 표현할 수 있습니다. Adobe Photoshop을 사용하여 동작 흐림 효과를 만드는 과정을 Adobe 아트 디렉터 Kathleen Martin이 소개합니다.

Kathleen Martin은 Adobe Studio에서 일러스트레이터 겸 디자이너로 일하고 있습니다. 끊임없는 창조를 추구하는 그녀는 간편한 워크플로우의 진화하는 툴킷을 이용하여 디지털 지형을 혁신해 나가고 있습니다.Behance의 Adobe Live 진행자로도 활약하고 있습니다.
시작하기 전에
이 샘플 사진을 활용하거나 여러분이 가지고 있는 파일을 이용하세요.
1단계: 이미지 준비하기
먼저 Photoshop에서 댄서 사진을 열고, 레이어에 있는 잠금 아이콘을 클릭하여 잠금을 해제합니다. 그런 다음, 댄서 사진을 보호하기 위해 레이어 > 고급 개체 > 고급 개체로 변환을 선택합니다.
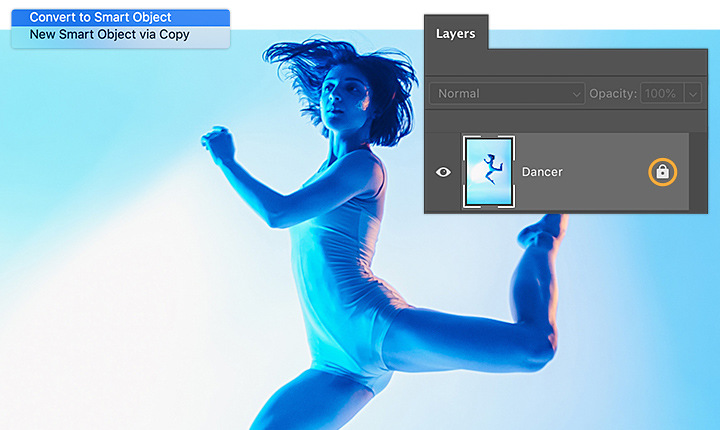
2단계: 움직임 만들기
필터 > 흐림 효과 갤러리 > 경로 흐림 효과를 선택하여 이미지 전체에 흐림 효과를 적용합니다. 모델의 특정 부분에서 움직임을 표현하기 위해 화살표를 드래그하여 움직임의 방향을 조정해 자동으로 추가된 기본 마커를 업데이트합니다. Martin은 점을 드래그하여 움직임을 조정하고, 펜 툴로 이미지를 클릭하여 마커를 더 추가했습니다.

3단계: 속도감 더하기
움직임을 더욱 속도감 있게 표현하려면, 속도 슬라이더를 사용하여 움직임의 모양을 조정하고, 확인을 클릭합니다.
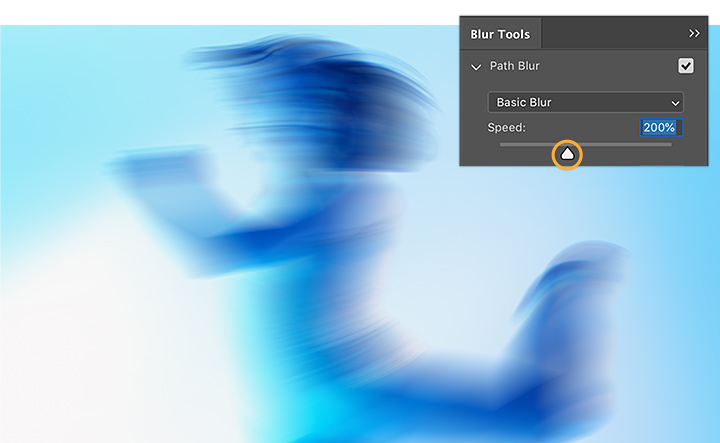
4단계: 초점 맞추기
모델의 움직임을 표현할 때 얼굴과 같은 특정 영역은 선명하게 보여야 합니다. 이를 위해 레이어 패널에서 고급 필터 마스크 축소판을 클릭하여 초점을 맞출 모델의 특정 영역을 지정합니다. 그런 다음 브러시 툴을 선택하고, 브러시 크기를 조정하고, 흐려지면 안 되는 영역을 칠합니다.
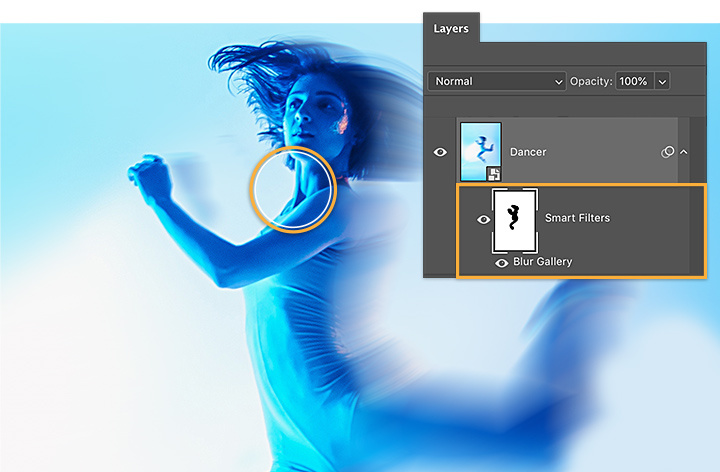
역동적인 음직임을 표현해 보세요
지금까지 소개한 방법을 따라하며 이미지에 움직임을 더해 사진에 생명력을 불어넣어 보세요.
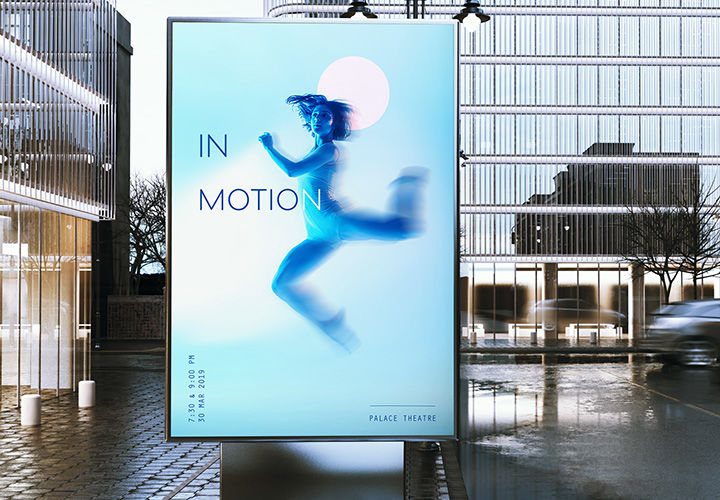
참고: 이 튜토리얼에 포함된 프로젝트 파일은 실습 용도로만 사용하시기 바랍니다.
Adobe Photoshop으로 가능한 다양한 작업
Photoshop 브러시, 내용 인식 채우기, 사진 효과, Neural Filter, 하늘 대체 및 포토그래퍼에게 필요한 여러 툴을 통해 아름다운 이미지를 만드십시오.
Photoshop 제품군에 대해 살펴보시기 바랍니다.
관련 정보
사진의 사소한 흠집과 거친 영역을 제거하여 깔끔한 이미지를 만들어 보세요.



