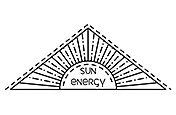Mit der Farbkorrektur natürlich aussehende Videos erstellen.
Auch die modernsten High-End-Kameras können sich nicht mit dem menschlichen Sehvermögen messen. Erfahre, wie du mit Software realistische Farben erzielst und die Stimmung und den Charakter leicht veränderst.
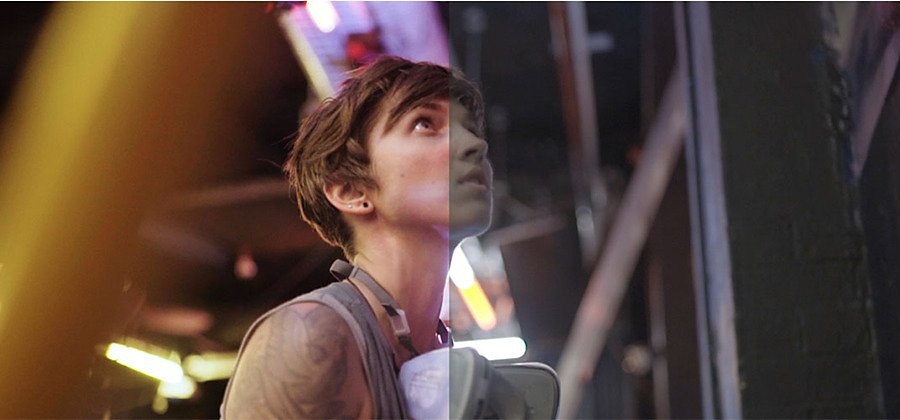
Warum Farbkorrektur?
Selbst bei Aufnahmen, die mit derselben Kamera und identischer Beleuchtung aufgenommen wurden, wird man in der Postproduktion oft deutliche Unterschiede bei Farbton, Sättigung und Helligkeit zwischen den einzelnen Kameraeinstellungen erkennen. Dies muss nach dem Schnitt an die Wahrnehmung des menschlichen Auges angepasst werden.
Grundlegende Farbkorrektur.
Es gibt nicht nur die eine, richtige Vorgehensweise bei der Farbkorrektur von Videos. Ein guter Ausgangspunkt ist allerdings ein korrekt kalibrierter Monitor. Wenn du ein genaues Gefühl für das Farbprofil deines Monitors entwickelt hast, kannst du besser einschätzen, ob die gewählten Farben natürlich wirken. Ohne Kalibrierung solltest du ein Video zum Vergleich auf verschiedenen Geräten abspielen, um sicherzustellen, dass die Farben auf jedem Screen gut wirken.
Öffne zur Farbkorrektur in Adobe Premiere Pro den Arbeitsbereich „Farbe“ und klicke auf den Abschnitt „Einfache Korrektur“.
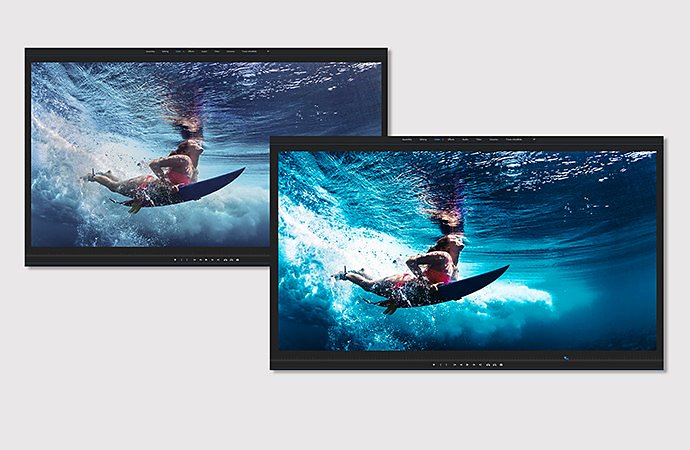
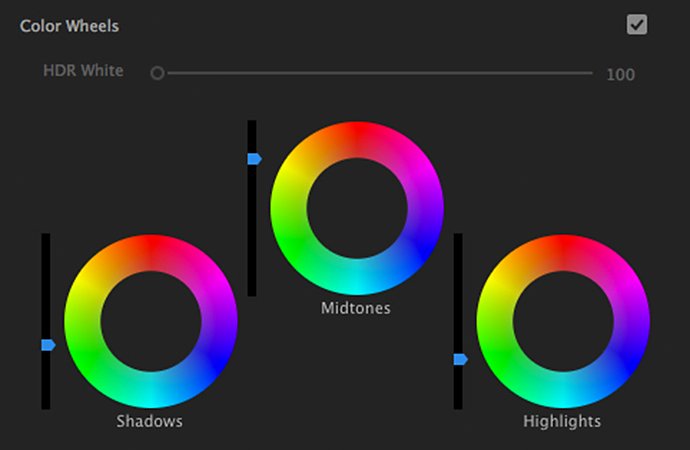
Den Weißabgleich anpassen.
Der Weißabgleich beschreibt die Farbtemperatur der Weißtöne im Video. Wenn deine Weißtöne einen Blau- oder Gelbstich haben, kannst du das korrigieren. Da Weiß auch in allen anderen Farben enthalten ist, wirkt das Bild nach der Anpassung insgesamt realistischer.
Regisseur und Cutter Jonathon Pawlowski empfiehlt, vor jeder Aufnahme eine weiße Karte oder weißes Papier vor die Kamera zu halten. „Zum Farbabgleich des Bildes kannst du mit dem Pipette-Werkzeug auf die weiße Karte klicken und dem Computer damit sagen: ‚Das ist weiß‘. Der Weißabgleich wird angepasst, und du hast einen guten Ausgangspunkt für weitere Korrekturen.“
Du kannst den Weißabgleich auch mit den Schiebereglern für Temperatur und Färbung ändern und den Effekt auf den Video-Clip überprüfen. Ziehe den Schieberegler für die Temperatur nach links, um den Blauanteil der Weißtöne zu erhöhen, und nach rechts, um Orange hinzuzufügen. Verschiebe den Regler für die Färbung nach links, um den Grünanteil zu erhöhen, und nach rechts für den Magenta-Anteil.
Die Tonwerte anpassen.
Mit den Schiebereglern im Abschnitt „Farbton“ lassen sich Belichtung, Kontrast, Glanzlichter, Schatten, Weiß, Schwarz und Sättigung justieren. Achte besonders auf den Hautton. Ein unnatürlicher Hautton fällt auf. Dies ist jedoch die schwierigste Farbeinstellung.
Gerade für Hauttöne empfiehlt sich ein Blick auf das Lumetri-Diagramm „Vektorskop YUV“, das die Messwerte für Helligkeit (Y-Wert) und Farbe (U- und V-Werte) gegenüberstellt. Um den Hautton zu isolieren, füge im Bedienfeld „Effekteinstellungen“ eine Maske hinzu. Ziehe ein Rechteck um das Gesicht, und prüfe im Vektorskop, wie nahe der Hautton der Trennlinie zwischen Magenta und Gelb kommt. Die Linie stellt die Farbe des Blutes unter der Haut dar. Unabhängig von der ethnischen Zugehörigkeit der Person sollte ihr Hautton nahe bei dieser Linie liegen.
Wenn Haut- und andere Mitteltöne natürlich wirken, vergewissere dich, dass keine Details in den dunklen und hellen Bildbereichen verloren gegangen sind. Verwende dazu die Wellenform-Diagramme und Histogramme im Bedienfeld „Lumetri-Scope“.

Das Bedienfeld „Lumetri-Farbe“ enthält verschiedene Werkzeuge für Farbkorrekturen. Im Abschnitt „Kurven“ kannst du die Luminanz und die einzelnen Farbkanäle präzise anpassen. S-Kurven verleihen mehr Tiefe. Über die Farbtonsättigungskurve kannst du einzelne Farbtöne verstärken oder abschwächen. Farbräder ermöglichen separate Anpassungen der Glanzlichter, Schatten und Mitteltöne.
Wenn die Farbbalance so ist, wie du sie dir vorstellst, kannst du sie auf andere Sequenzen übertragen.
Der Kolorist Gerry Holz plädiert für dezente Anpassungen: „Einer der größten Fehler ist eine zu starke Farbkorrektur, die dann wieder ausgeglichen werden muss. Wenn du viel geändert hast und im Abschnitt „Kurven“ feststellst, dass dir das Bild nicht gefällt, willst du vielleicht wieder etwas rückgängig machen.“ Er schlägt vor, für solche Situationen ein Standbild zu speichern. Du kannst dann die Standardeinstellung wiederherstellen und das Bild mit weniger Änderungen neu erstellen.

Ein praktisches Beispiel für die Farbkorrektur.
Kamerafrau und Regisseurin Tasha Van Zandt zeigt, wie sie ein Video verlangsamt und eine Farbkorrektur vornimmt.
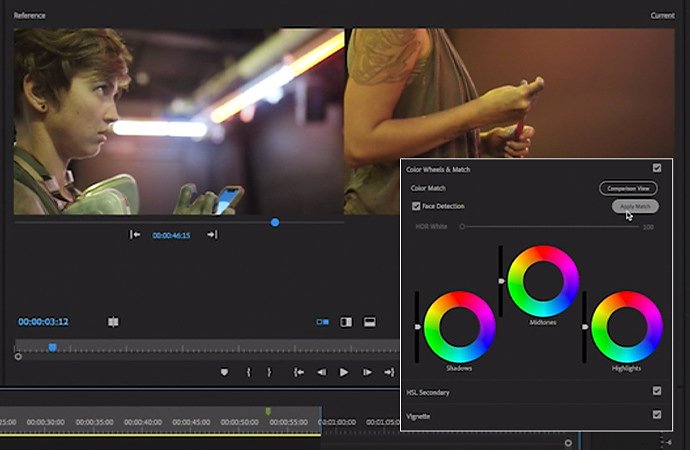
Effiziente Farbkorrektur mit der Funktion „Farbabgleich“.
Im Bedienfeld „Lumetri-Farbe“ kannst du die Farbe eines Clips mit einem Referenz-Frame abgleichen. Wenn du auf „Abgleich anwenden“ klickst, analysiert die KI-Technologie Adobe Sensei die Farbwerte des Referenz-Frames und wendet einen ähnlichen Look auf den Clip an. Das Ergebnis ist vielleicht nicht perfekt, lässt sich aber mit den Einstellungen der Registerkarte „Einfache Korrektur“ verfeinern.
Tipps für das Color-Grading.
Nach der Farbkorrektur hat das Video einen harmonischen, einheitlichen Look und du kannst zum künstlerischen Teil der Farbbearbeitung übergehen. Wähle eine Palette, die der Stimmung eines bestimmten Abschnitts entspricht. Nun kannst mit Farben experimentieren, die die Grundstimmung unterstreichen. Für eine glückliche Familienszene eignen sich etwa fröhliche Gelb-Orange-Töne, für ein postapokalyptisches Ödland zum Beispiel dunkle, blaustichige Töne.
„Color-Grading ist mit Filmmusik vergleichbar“, findet Gerry Holz. „Dramatische Musik bewirkt eine düstere Stimmung, fröhliche Musik hebt sie. Dieselbe Wirkung kannst du mit Farben erzielen. Allerdings sollte man sehr vorsichtig vorgehen.
Filmemacher und Autor David Andrew Stoler warnt davor, es zu übertreiben. „Eine extreme Stimmungsverlagerung zieht weitere Änderungen nach sich“, so Stoler. „Du hast dich aber zu Beginn auf eine bestimmte Farbpalette festgelegt. Um ein Gefühl zu verstärken, genügt eine leichte, subtile Änderung.“

Lookup-Tabellen (LUT).
Lookup-Tabellen (LUT) sind wie Filter, die du in das Schnittfenster ziehen kannst, um sofort eine bestimmte Stimmung zu erzeugen. In Premiere Pro sind verschiedene Optionen vordefiniert, aber du kannst auch Lookup-Tabellen anderer Hersteller importieren und deinem Video den Look eines Hollywood-Blockbusters verleihen. „Das sind nützliche Werkzeuge, um schnell ein gutes und einheitliches Gesamtbild zu erzeugen“, bestätigt Stoler.
Nimm aber zuerst eine Farbkorrektur vor. LUTs sind keine Universallösung. Nur das menschliche Auge kann einen natürlichen Hautton erkennen, und nur du weißt, wie man den Blick des Betrachters auf bestimmte Bildbereiche lenkt. „Experimentiere mit den Farbeinstellungen, und finde heraus, welche Effekte damit möglich sind“, rät Stoler.
Gerry Holz findet dezente Farbkorrekturen vor dem Color-Grading wichtig. „Wenn man dem Video nach der Farbkorrektur einen etwas wärmeren Farbton verleihen will, passiert es leicht, dass plötzlich alles einfach nur gelb wirkt. Es erfordert Fingerspitzengefühl, damit es nicht wie mit Farbe übertüncht aussieht.“
Farbbearbeitung in Adobe Premiere Rush.
Wenn du deine Urlaubs- oder Reisevideos noch unterwegs bearbeiten möchtest, verwende Premiere Rush zur Farbkorrektur. Zur grundlegenden Farbkorrektur lassen sich im Bedienfeld „Farbe“ Intensität, Belichtung, Kontrast, Glanzlichter, Schatten, Temperatur und andere Farboptionen anpassen. Teste auch die verschiedenen Presets (Vorgaben) für das Color-Grading deiner Videos.
Sowohl für Premiere Pro als auch Premiere Rush gilt: Mit Farbkorrekturen lässt du dein Video natürlicher und realistischer wirken, mit Color-Grading erzeugst du Stimmungen und kinoartige Effekte. Experimentiere mit den Optionen deiner Software, bis der Look so ist, wie du ihn dir vorstellst. Mit etwas Übung weißt du irgendwann intuitiv, welche Anpassungen wann erforderlich sind.
Mitwirkende.
Adobe Premiere Pro besser nutzen.
Erstelle und bearbeite Videos von überall – auf dem Smartphone, Tablet oder Desktop. Bearbeite und teile professionell wirkende Videos für Social-Media-Posts.
Das könnte dich auch interessieren:
Wie funktioniert der Morphing-Effekt?
Lerne, wie du Morphing bei Bildern anwendest und welche Tools sich dafür eignen.
Alles im Fokus mit Objektivkalibrierung.
Lerne, wie du das Objektiv deiner DSLR-Kamera kalibrierst, um sicherzustellen, dass dein Autofokus die schärfsten Bilder produziert.
Verschaffe dir einen Überblick über den Prozess des Filmemachens mit diesen Tipps von professionellen Filmemachern.
Erstelle eine Logo-Animation in Adobe Animate.
Lerne, wie du dein Logo mit Animationseffekten zum Leben erweckst.