Ravviva i video con gli strumenti di correzione e ottimizzazione del colore
Le fotocamere, anche quelle più avanzate, non possono competere con la sensibilità e l’adattabilità dell’occhio umano. Impara a utilizzare il software di montaggio per ottenere colori realistici che creano piccole variazioni di atmosfera e stile.
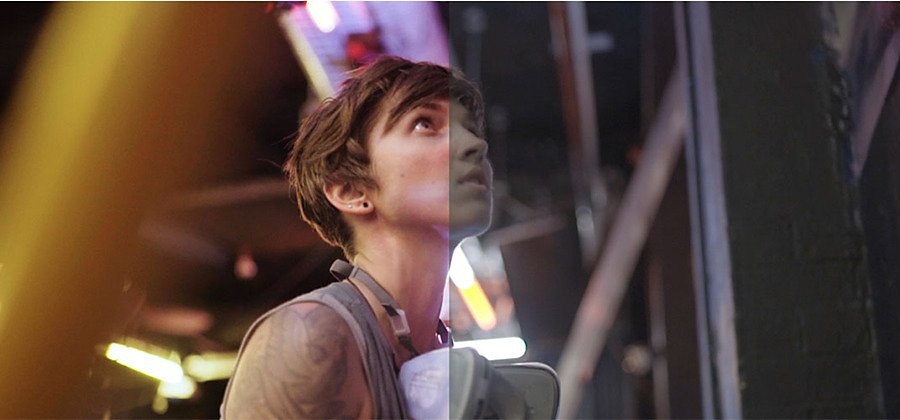
Perché correggere il colore?
Anche se usi la stessa fotocamera e le stesse luci per ogni inquadratura del tuo progetto, quando passi alla post produzione potresti scoprire che tonalità, saturazione e luminosità sono cambiati significativamente da un’impostazione di fotocamera all’altra. Una volta tagliati i filmati, devi uniformare i valori per allineare il colore del video con quello percepito dall’occhio umano.
Come eseguire una correzione di base
Non esiste un unico modo per correggere il colore del video ma si può iniziare col verificare che il monitor sia calibrato. Una volta che conosci perfettamente il profilo cromatico del monitor, saprai che i colori che scegli sono quelli giusti per conferire un aspetto naturale. Se non calibri il monitor, guarda il video su qualche altro dispositivo per assicurarti che abbia un buon aspetto su tutti.
Quando è il momento di iniziare la correzione in Adobe Premiere Pro CC, comincia aprendo lo spazio di lavoro Colore e facendo clic sulla sezione Correzione di base.
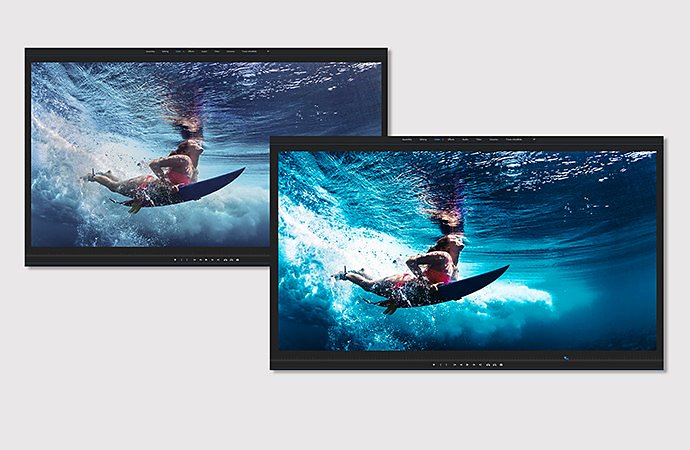
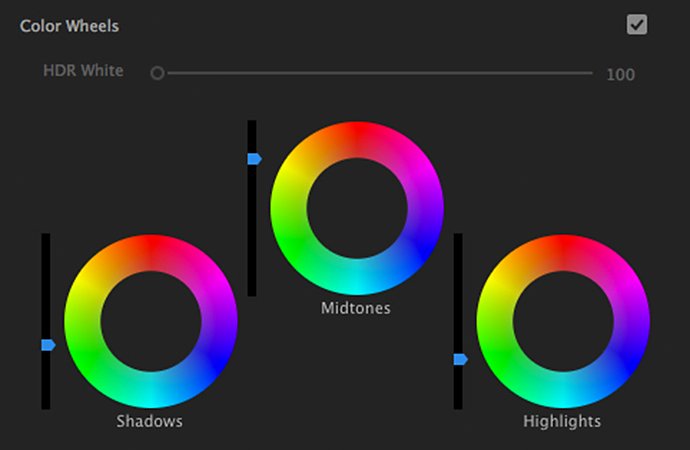
Regola il bilanciamento del bianco
Il bilanciamento del bianco descrive la temperatura dei bianchi nel video. Se i bianchi appaiono blu o giallo tinto, puoi regolarli. Dal momento che il bianco è un componente di tutti gli altri colori, questa operazione renderà più realistica l’intera immagine.
Jonathon Pawlowski, regista e tecnico di montaggio, suggerisce di tenere un cartoncino o un foglio bianco di fronte alla fotocamera prima di ogni ripresa. “Se vuoi bilanciare il bianco di un’immagine, puoi usare il Contagocce per selezionare il cartoncino bianco e questo dirà al computer, ‘Questo è bianco’. Il bilanciamento del bianco verrà regolato: è un buon inizio”.
Un altro modo per regolare il bilanciamento del bianco è usare i cursori Temperature e Tinta e calibrare l’effetto sulla clip video. Sposta il cursore Temperatura verso sinistra per aggiungere blu ai bianchi e verso destra per aggiungere arancione. Sposta lo slider Tint verso sinistra per spostare i bianchi verso il verde e verso destra per spostarli verso il magenta.
Ottimizza i toni
Sotto l’intestazione Tono, puoi usare i cursori per regolare Esposizione, Contrasto, Luci, Ombre, Bianchi, Neri e Saturazione. Il colore della pelle può essere la sfumatura più difficile da azzeccare e quella che si nota più facilmente quando è sbagliata, quindi presta la massima attenzione all’incarnato dei tuoi soggetti.
Un modo utile per calibrare il colore della pelle è guardare con il vettorscopio Lumetri YUV, che misura la luminosità (il valore Y) rispetto al colore (valori U e V). Per isolare il colore della pelle, vai a Controllo effetti e aggiungi una maschera. Disegna un riquadro attorno al viso del soggetto, controlla il vettorscopio per vedere quanto è vicino il colore della pelle alla linea che separa il magenta dal giallo. Questa linea segna la tonalità di sangue sotto la pelle, quindi, indipendentemente dall’etnia del soggetto, il colore della sua pelle dovrà essere vicino a questa linea.
Una volta che pelle e toni medi appaiono naturali, verifica che i dettagli di luci e le ombre non vengano persi. Usa l’Oscilloscopio colore Lumetri e gli istogrammi per assicurati che i valori dei toni non siano tagliati o schiacciati.

Scopri come usare gli Oscilloscopi colore Lumetri
Nel pannello Colore Lumetri, puoi trovare una varietà di strumenti di correzione del colore. Usa i controlli Curve per effettuare regolazioni precise alla luminanza e ai singoli canali di colore. Potresti aggiungere curve S per aggiungere profondità. È disponibile anche un controllo della curva di saturazione delle tinte per incrementare o tagliare tinte specifiche e cerchi cromatici che ti consentono di regolare luci, ombre e toni medi separatamente.
Dopo aver ottenuto un bilanciamento del colore che sembra corretto, puoi iniziare a replicarlo in altre sequenze.
Il colorista professionista Gerry Holtz sottolinea il valore di un tocco leggero: “Uno dei più grossi errori che tanta gente fa è correggere troppo il colore e dover correggere i loro problemi. Se fai un sacco di cose insieme e poi vai a Curve e non ti piace l’immagine, potresti provare a togliere qualcosa che hai inserito”. Se ti trovi in questa posizione, Holtz suggerisce di salvare un’immagine fissa, resettare e quindi provare a ricreare quell’immagine con meno regolazioni.

Guarda un esempio della correzione del colore all’opera
La cinematografa e regista Tasha Van Zandt ti guida nel suo processo mentre rallenta e corregge un video.
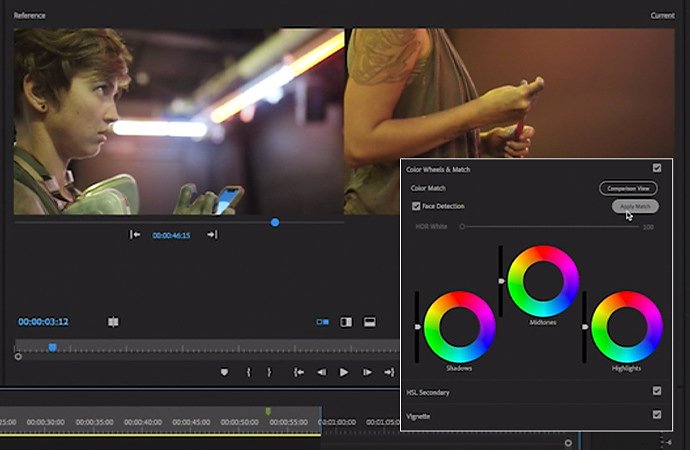
Correggi il colore con efficacia usando Corrispondenza colore
Impara ad usare il pannello Colore Lumetri per abbinare il colore di una clip a un fotogramma di riferimento. Quando fai clic su Applica corrispondenza, l’IA di Adobe Sensei analizza i valori del colore del fotogramma di riferimento e applica un aspetto simile alla clip. L’abbinamento potrebbe non essere perfetto ma puoi regolarlo dalla scheda Correzione di base per assicurarti di ottenere il colore giusto.
Suggerimenti sull’ottimizzazione del colore
Dopo aver corretto il colore e aver ottenuto un video con un aspetto uniforme e coerente, puoi usare il colore in modo più artistico. Scegli una palette che rispecchi lo spirito di ogni particolare sezione di un pezzo e sperimenta spingendo i diversi colori per riflettere il tenore emotivo. La scena di una famiglia felice potrebbe essere realizzata con i toni luminosi del giallo e dell’arancione, mentre un’altra scena in una terra desolata post-apocalittica potrebbe essere scura e colorata di blu.
“L’ottimizzazione del colore è molto simile alla musica d’atmosfera”, afferma Holtz. “Metti della musica drammatica e l’intera scena precipita. Metti della musica allegra e l’intera scena si ravviva. Puoi fare la stessa cosa con il colore, ma in modo più sottile”.
Il filmmaker e scrittore David Andrew Stoler mette in guardia dallo strafare. “Se c’è un passaggio importante nel tono emotivo o nella prospettiva, allora dovrai cambiare qualcosa” avverte Stoler. “Ma stai lavorando su una palette di base che hai stabilito all’inizio. Se vuoi amplificare una determinata sensazione, fai solo un piccolo cambiamento”.

Un eccesso di LUT
LUT, ovvero le tavole di consultazione, sono come i filtri che puoi trascinare nella timeline per stabilire un aspetto o atmosfera istantanei nei filmati. Premiere Pro offre diverse opzioni. Puoi importare LUT di terzi che conferiranno al video l’aspetto di un film di successo hollywoodiano. “Sono strumenti utili che possono migliorare il tutto facendolo apparire in un certo modo specifico”, afferma Stoler.
Ma non trascinare LUT nei filmati senza prima correggere il colore. I tuoi occhi possono determinare una tonalità di pelle naturale e indurre l’occhio dell’osservatore a focalizzarsi su una determinata parte dell’immagine. Una LUT non può fare tutte e due le cose. “La chiave consiste nel giocare con i controlli del colore e imparare cosa fanno e come influiscono sulle cose”, sostiene Stoler.
Holtz sottolinea l’importanza della correzione del colore prima dell’ottimizzazione, insieme a una certa delicatezza. “Se, dopo aver corretto il colore, vuoi dare un tono più caldo, fallo senza che appaia giallo di punto in bianco. Il vero trucco sta nel trovare il giusto bilanciamento. A me non sembra mai un buon lavoro quando c’è un effetto di lavaggio di colore”.
Lavorare con il colore in Adobe Premiere Rush
Se stai riprendendo e montando video mentre sei in viaggio, puoi correggere e ottimizzare il colore dei filmati usando Premiere Rush. Per la correzione del colore di base, apri il pannello Colore e regola intensità, esposizione, contrasto, luci, ombre, temperatura e altro. Prova l’ottimizzazione del colore dei filmati con i filtri preimpostati.
A prescindere dallo strumento che usi, sia Premiere Pro o Premiere Rush, puoi correggere il colore del video per renderlo naturale e realistico e quindi ottimizzare il colore per una sensazione più malinconica e cinematografica. Sperimenta fino a trovare l’aspetto che vuoi. Più ti eserciti, più intuitivamente troverai le regolazioni da fare e il momento per farle.
Collaboratori
Ottieni di più con Adobe Premiere Pro
Crea e monta video ovunque ti trovi, da telefono, tablet e desktop. Elabora video dall’aspetto professionale e condividili sui social.
Potrebbero interessarti anche questi articoli…
Scopri i principi fondamentali del montaggio video e i suggerimenti pratici per il piccolo e il grande schermo.
Aumenta il tuo QI in fatto di EQ: guida introduttiva agli equalizzatori grafici.
Scopri come usare un equalizzatore grafico per alterare il suono aumentando o tagliando determinate bande di frequenza.
Cos’è un’inquadratura di ambientazione?
Usa le inquadrature di ambientazione, essenziali per capire dove, e spesso quando, si sta svolgendo l’azione.
Una panoramica sull’effetto di granulosità della pellicola
Scopri come questa tecnica di fotoritocco può aiutarti a dare un effetto stilizzato e suggestivo al tuo lavoro.



