เติมชีวิตชีวาให้กับวิดีโอของคุณด้วยการแก้ไขสีและการเกรดสี
แม้กระทั่งกล้องที่ล้ำสมัยที่สุดในโลกก็มีความละเอียดอ่อนและความสามารถในการปรับตัวสู้ดวงตาของมนุษย์ไม่ได้ เรียนรู้วิธีใช้ซอฟต์แวร์แก้ไขในการปรับแต่งให้ได้สีที่สมจริง ซึ่งแม้เล็กน้อยก็อาจเปลี่ยนอารมณ์และความรู้สึกได้
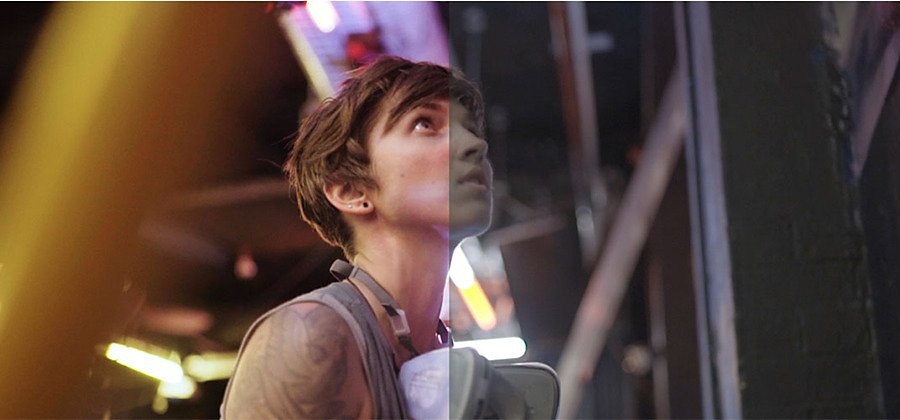
ทำไมเราต้องแก้ไขสี
แก้ว่าคุณจะใช้กล้องตัวเดิมและไฟชุดเดิมสำหรับทุกช็อตในโปรเจกต์ของคุณ เมื่อเข้าสู่ขั้นตอนหลังการถ่ายทำ คุณอาจพบว่าค่าต่างๆ ไม่ว่าจะเป็นสีสัน ความเข้ม และความสว่างที่ได้จากการตั้งกล้องแต่ละครั้งนั้นแตกต่างกันอย่างมาก เมื่อคุณตัดต่อฟุตเทจ คุณต้องเกลี่ยค่าเหล่านี้ให้เท่าๆ กันเพื่อให้สีของวิดีโอนั้นสอดคล้องกับสิ่งที่คุณเห็นด้วยตาเปล่า
วิธีแก้ไขสีระดับพื้นฐาน
การจะแก้ไขสีของวิดีโอคุณอย่างไรนั้น คำตอบที่ถูกต้องไม่ได้มีเพียงแค่คำตอบเดียว แต่เป็นการดีถ้าคุณเริ่มจากการปรับเทียบหน้าจอของคุณเสียก่อน เมื่อคุณเข้าใจคุณสมบัติในการแสดงสีของหน้าจอของคุณถูกต้องแล้ว คุณจะแน่ใจได้ว่าสีที่คุณเลือกนั้นจะทำให้ภาพดูเป็นธรรมชาติ หากคุณไม่ได้ปรับเทียบหน้าจอ อย่าลืมทดลองดูวิดีโอของคุณบนอุปกรณ์ที่แตกต่างกันเพื่อตรวจสอบว่าวิดีโอดูดีบนทุกอุปกรณ์หรือไม่
เมื่อคุณพร้อมเริ่มแก้ไขสีใน Adobe Premiere Pro CC แล้ว ให้เริ่มโดยเปิดพื้นที่ทำงาน Color และคลิกส่วน Basic Correction
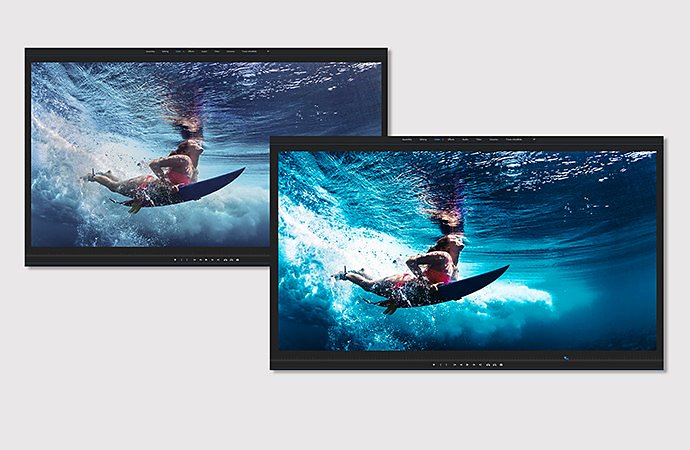
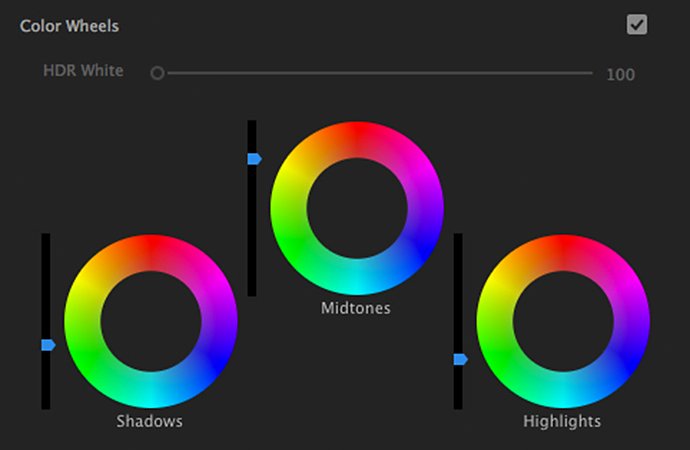
ปรับสมดุลสีขาว
สมดุลสีขาว (White Balance) หมายถึงอุณหภูมิของสีขาวในวิดีโอของคุณ หากสีขาวในภาพของคุณเหลื่อมไปทางสีฟ้าหรือสีเหลือง คุณสามารถปรับได้ เนื่องจากสีขาวเป็นส่วนประกอบของสีอื่นๆ ทุกสี การปรับสีขาวจะช่วยให้ทั้งรูปภาพดูสมจริงขึ้น
Jonathon Pawlowski ผู้กำกับและนักตัดต่อแนะนำให้ถือการ์ดหรือแผ่นกระดาษสีขาวหน้ากล้องก่อนถ่ายทุกช็อต "หากคุณต้องการปรับสมดุลสีของภาพ คุณสามารถใช้ Eyedropper คลิกที่การ์ดสีขาว เป็นการบอกคอมพิวเตอร์ว่า นี่คือสีขาวนะ สมดุลสีขาวจะเปลี่ยนไป เท่านี้ก็เอาไปทำต่อได้ง่ายๆ แล้ว"
อีกวิธีหนึ่งในการปรับสมดุลสีขาวคือใช้แถบเลื่อน Temperature และ Tint ปรับค่าดังกล่าวในคลิปวิดีโอ เลื่อนแถบ Temperature ไปทางซ้ายเพื่อให้สีขาวออกฟ้ายิ่งขึ้นและเลื่อนไปทางขวาเพื่อให้ออกส้ม เลื่อนแถบ Tint ไปทางซ้ายเพื่อปรับสีขาวให้ออกสีเขียวและเลื่อนไปทางขวาเพื่อให้เหลื่อมมาเจนตา
ปรับโทน
ในหัวข้อ Tone คุณสามารถใช้แถบเลื่อน Exposure, Contrast, Highlights, Shadows, Whites, Blacks และ Saturation เพื่อปรับค่าดังกล่าวได้ สีผิวอาจเป็นเฉดสีที่ปรับให้ถูกต้องยากที่สุดและสังเกตเห็นได้ง่ายที่สุดเมื่อออกมาไม่ดี คุณจึงควรดูโทนผิวของตัวแบบของคุณให้ดี
วิธีหนึ่งที่มีประโยชน์ในการแก้ไขโทนผิวคือการดูที่ Lumetri YUV Vectorscope ที่จะวัดความสว่าง (ค่า Y) โดยเทียบกับสี (ค่า U และ V) ในการแยกโทนสีผิวออกมาปรับต่างหาก ไปที่ Effect Controls และเพิ่มมาสก์ วาดกล่องรอบใบหน้าของตัวแบบ แล้วตรวจสอบ Vectorscope เพื่อดูว่าโทนสีผิวอยู่ใกล้เคียงกับเส้นที่แบ่งสีมาเจนตากับสีเหลืองเพียงใด เส้นนี้แสดงถึงสีของเลือดภายใต้ผิวหนัง ดังนั้นไม่ว่าตัวแบบจะมีเชื้อชาติใด ก็ควรมีโทนสีผิวใกล้เคียงกับเส้นนี้
เมื่อสีผิวและ Midtone อื่นๆ ดูเป็นธรรมชาติแล้ว ให้ตรวจสอบว่ารายละเอียดของ Highlights และ Shadow หายไปหรือไม่ ใช้ Waveform Scope แสดง Lumetri Color และ Histogram เพื่อไม่ให้ค่าโทนสีต่างๆ มากหรือน้อยจนเกินไป

เรียนรู้วิธีใช้ Lumetri Color Scope
ในแผง Lumetri Color จะมีเครื่องมือแก้ไขสีหลากหลายอย่าง ใช้ตัวควบคุม Curves เพื่อปรับความส่องสว่างและ Channel สีต่างๆ โดยละเอียด คุณอาจจะทำเส้นโค้งรูปตัว S เพื่อเพิ่มความลึก นอกจากนี้ยังมีตัวควบคุม Hue Saturation Curve เพื่อเพิ่มหรือลด Hue และ Color Wheel ที่คุณสามารถใช้ปรับ Highlight, Shadow และ Midtone แยกกันได้
หลังจากคุณปรับสีจนสมดุลและดูเป็นที่พอใจแล้ว คุณสามารถเริ่มคัดลอกการตั้งค่าดังกล่าวไปใช้ในลำดับอื่นๆ ได้
นักปรับสีมืออาชีพ Gerry Holtz เน้นความสำคัญของการปรับแต่เพียงน้อยไว้ว่า "หนึ่งในข้อผิดพลาดใหญ่ที่สุดที่ทำกันคือแก้ไขสีมากเกินไปจนกลายเป็นต้องมานั่งแก้ไขปัญหาที่ตัวเองสร้างขึ้น หากคุณทำโน่นทำนี่เป็นแบบหนึ่ง แล้วลองดู Curves และไม่ชอบภาพที่ได้ คุณอาจต้องพยายามเอาอะไรที่คุณเพิ่มเข้าไปออกมา" หากคุณตกอยู่ในสถานการณ์นี้ Holtz แนะนำให้บันทึกภาพนิ่งไว้, กด Reset แล้วจึงลองทำภาพนั้นใหม่โดยปรับค่าต่างๆ ให้น้อยลง

ดูตัวอย่างการแก้ไขสีในการทำงานจริง
ช่างถ่ายภาพยนตร์และผู้กำกับ Tasha Van Zandt จะลงมือลดความเร็วและแก้ไขสีของวิดีโอให้คุณดู
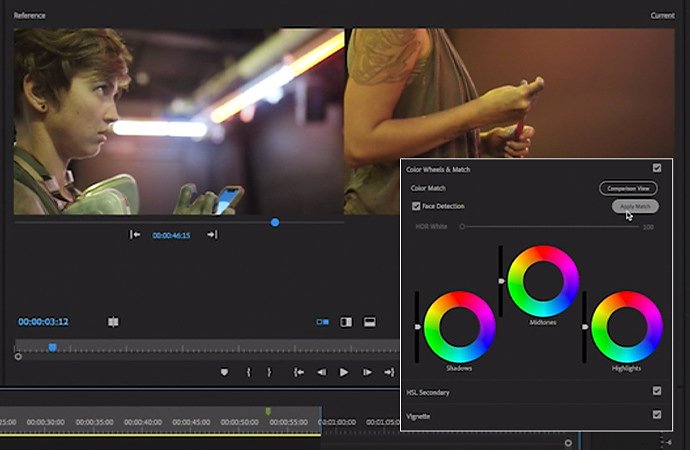
แก้ไขสีอย่างมีประสิทธิภาพด้วย Color Match
เรียนรู้วิธีใช้แผง Lumetri Color เพื่อจับคู่สีของคลิปหนึ่งกับเฟรมอ้างอิง เมื่อคุณคลิก Apply Match แล้ว AI ของ Adobe Sensei จะวิเคราะห์ค่าสีของเฟรมอ้างอิงและนำสีที่คล้ายคลึงกันไปใช้กับคลิป การจับคู่สีอาจไม่ได้สมบูรณ์แบบ แต่คุณสามารถปรับโดยละเอียดได้ในแท็บ Basic Correction เพื่อให้สีออกมาถูกต้อง
เคล็ดลับการเกรดสี
เมื่อคุณแก้ไขสีจนภาพต่างๆ ในวิดีโอของคุณดูสม่ำเสมอและเป็นหนึ่งเดียวกันแล้ว คุณสามารถใช้สีอย่างมีศิลปะขึ้นได้ เลือกจานสีที่สะท้อนอารมณ์ในแต่ละส่วนของชิ้นงานและทดลองโดยการเพิ่มสีที่แตกต่างกันไปเพื่อสะท้อนขั้วความรู้สึกนั้นๆ ซีนครอบครัวสุขสันต์อาจใช้โทนสีเหลืองและส้มสว่างๆ ในขณะที่อีกซีนในพื้นที่รกร้างหลังวันสิ้นโลกอาจมืดมนและมีโทนออกไปทางสีน้ำเงิน
"การเกรดสีนั้นคล้ายกับเพลงสร้างอารมณ์" Holtz กล่าว "เมื่อใส่เพลงสะเทือนอารมณ์ ทั้งซีนจะมืดหม่นลง เมื่อใส่เพลงสนุกๆ ทั้งซีนจะสดใสขึ้น สีก็ทำได้เช่นเดียวกัน แต่ต้องมีความละเอียดอ่อน"
ผู้สร้างภาพยนตร์และนักเขียน David Andrew Stoler เตือนไม่ให้หนักมือเกินไป "หากอารมณ์หรือมุมมองฉีกไปมาก คุณควรเปลี่ยนแปลงอะไรบางอย่างแหละ" Stoler กล่าว "แต่คุณต้องใช้จานสีพื้นฐานที่คุณวางไว้ตั้งแต่แรก ถ้าคุณอยากเน้นความรู้สึกหนึ่งๆ ให้ปรับแค่เล็กน้อย"

ใช้ LUT มากมายที่มีให้เลือกสรร
LUT หรือ Lookup Table เหมือนกับฟิลเตอร์ที่คุณสามารถใส่ลงในไทม์ไลน์เพื่อสร้างลักษณะภาพหรืออารมณ์ในฟุตเทจของคุณได้ในทันที Premiere Pro มาพร้อมกับตัวเลือกมากมายและคุณสามารถนำเข้า LUT จากภายนอกที่จะเปลี่ยนวิดีโอของคุณให้มีหน้าตาเหมือนภาพยนตร์ดังจากฮอลลีวูด "นับเป็นเครื่องมือที่มีประโยชน์ สามารถทำให้ทั้งงานดูสวยและมีทิศทาง" Stoler กล่าว
แต่อย่าเพิ่งใส่ LUT ลงในฟุตเทจของคุณ หากยังไม่ได้แก้ไขสี ตาของคุณอาจมองเห็นสีผิวที่ดูเป็นธรรมชาติและเน้นให้สายตาของผู้ชมมองไปที่ส่วนใดส่วนหนึ่งของภาพได้ แต่ LUT นั้นทำไม่ได้ "ที่สำคัญคือลองเล่นกับตัวควบคุมสีและเรียนรู้ว่าแต่ละค่าทำอะไรและส่งผลอย่างไรต่อสิ่งต่างๆ" Stoler กล่าว
Holtz เน้นว่าควรให้ความสำคัญของการแก้ไขสีก่อนเกรด รวมถึงต้องใช้ความประณีต "หากหลังจากที่แก้ไขสีแล้ว คุณต้องการให้ภาพมีโทนสีอุ่น ให้ปรับจนรู้สึกว่าภาพดูอุ่นขึ้นโดยไม่ทำให้ภาพดูเหลืองขึ้นมาทันที เคล็ดลับที่แท้จริงคือค้นหาสมดุลนั้น สำหรับผม ภาพที่ดูเหมือนถูกย้อมด้วยสีใดสีหนึ่งนั้นไม่เคยดูดีเลย"
การจัดการสีใน Adobe Premiere Rush
หากคุณจะถ่ายและตัดต่อวิดีโอระหว่างเดินทาง คุณสามารถแก้ไขและเกรดสีฟุตเทจของคุณนอกสถานที่ได้โดยใช้ Premiere Rush สำหรับการแก้ไขสีง่ายๆ ให้เปิดแผง Color และปรับ Intensity, Exposure, Contrast, Highlights, Shadows, Temperature และค่าอื่นๆ ลองเกรดสีฟุตเทจของคุณด้วยฟิลเตอร์ที่ตั้งค่าไว้ล่วงหน้า
ไม่ว่าคุณจะใช้ Premiere Pro หรือ Premiere Rush คุณก็สามารถแก้ไขสีของวิดีโอของคุณเพื่อให้ดูเป็นธรรมชาติและสมจริงได้ จากนั้นจึงเกรดสีเพื่อสื่ออารมณ์และให้ความรู้สึกราวกับภาพยนตร์ ทดลองซ้ำๆ จนคุณได้ภาพที่คุณต้องการ ยิ่งฝึกฝนมากเท่าไร สัญชาตญาณของคุณในการเลือกปรับค่าต่างๆ และจังหวะเวลาที่ควรทำจะยิ่งแหลมคมขึ้น
ผู้มีส่วนร่วม
ทำสิ่งต่างๆ ได้มากขึ้นด้วย Adobe Premiere Pro
สร้างและแก้ไขวิดีโอได้จากทุกที่ ทั้งบนโทรศัพท์ แท็บเล็ต และเดสก์ท็อป แก้ไขและแชร์วิดีโอที่ดูเป็นมืออาชีพของคุณสู่โลกโซเชียล
และคุณอาจสนใจ...
ความรู้เบื้องต้นเกี่ยวกับการตัดต่อวิดีโอ
เรียนรู้หลักการตัดต่อวิดีโอและเคล็ดลับที่ใช้ได้จริงกับทั้งหน้าจอขนาดใหญ่และขนาดเล็ก
เรียนรู้เกี่ยวกับ Dynamic Range ของกล้องและวิธีควบคุมเพื่อสร้างสรรค์ภาพที่ต้องการ
Establishing Shot มีความสำคัญมากเพราะจะช่วยบอกเราถึงสถานที่และมักบอกเวลาที่เกิดเหตุการณ์
ดูว่าเทคนิคนี้จะสามารถช่วยนำเอฟเฟกต์ที่มีสไตล์และชวนให้นึกถึงความหลังมาใช้ในผลงานของคุณได้อย่างไร



