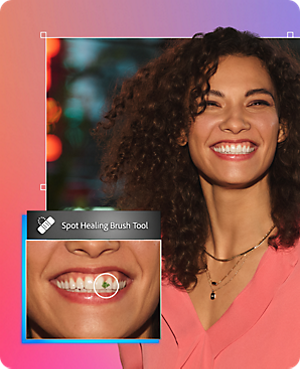Entferne mit dem Bereichsreparaturpinsel mit wenigen Klicks kleine Schönheitsfehler und störende Flecken – hilft auch gegen Spinatreste zwischen Zähnen. Schon ab 11,89 € pro Monat.

Korrigiere kleine Mängel mit dem Bereichsreparaturpinsel.
Entferne mit dem Bereichsreparaturpinsel mit wenigen Klicks kleine Schönheitsfehler und störende Flecken – hilft auch gegen Spinatreste zwischen Zähnen.
So verwendest du den Bereichsreparaturpinsel in Photoshop.
1. Den Bildausschnitt vergrößern.
Aktiviere das Zoom-Werkzeug. Klicke auf das Bild, um den Ausschnitt zu vergrößern, den du bearbeiten möchtest.
2. Das richtige Werkzeug wählen.
Aktiviere den Bereichsreparaturpinsel. Stelle Größe und Härte des Pinsels passend zum Objekt ein, das du entfernen willst.
3. Den unerwünschten Bereich füllen.
Setze die Pinseloptionen auf „Inhaltsbasiert“ und „Alle Ebenen aufnehmen“.
4. Die Problemstelle übermalen.
Klicke oder ziehe über den problematischen Bereich, um ihn zu bereinigen.

So wird‘s perfekt.
Mit dem Bereichsreparaturpinsel lassen sich unerwünschte Flecken oder Makel und kleine Objekte wie von Zauberhand aus dem Bild entfernen. Photoshop deckt diese Bereiche nahtlos mit passenden Pixeln aus einem anderen Bildausschnitt ab.

Für jede Aufgabe das richtige Tool.
Photoshop bietet verschiedene Werkzeuge, mit denen du unerwünschte Bildelemente entfernen kannst. Der Bereichsreparaturpinsel eignet sich gut zum Entfernen von kleinen Objekten und Mängeln.

Den Pinsel einstellen.
Die besten Ergebnisse erzielst du, wenn dein Pinsel etwas größer ist als der Fleck, den du entfernen willst. So kann Photoshop zum Auffüllen den Bildbereich rund um den Fleck kopieren. Auf der Optionsleiste kannst du Größe und Härte des Pinsels festlegen. Mit einem härteren Pinsel vermeidest du unscharfe Kanten beim Entfernen des Flecks.

Ein Objekt entfernen.
Mit dem Bereichsreparaturpinsel entfernst du Problemstellen durch Klicken oder Übermalen. Tipp: Um ein kleines Objekt wie einen Staubfleck zu entfernen, klicke ein oder mehrere Male darauf.
Mit Photoshop kannst du auch:
Das könnte dir auch gefallen.
Himmel austauschen.
Objekte
entfernen.
Hintergründe
ändern.
Weichzeichnen. Schichten. Färben. Vertauschen. Kombinieren. Mischen.
Du kannst das. Mit Photoshop.