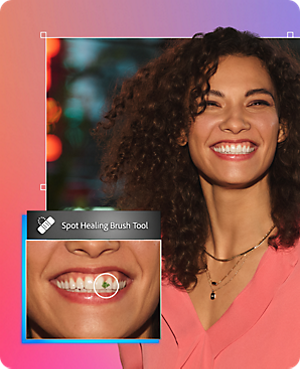スポット修復ブラシを使えば、シミや汚れ、歯に付いたほうれん草も簡単に取り除くことができます。

Photoshopのスポット修復ブラシツールの使い方
1. ズームインする
編集する部分がよく見えるように、ズームツールを選択して画像をクリックします。
2. 適切なツールを選択する
スポット修復ブラシを選択し、取り除くオブジェクトをカバーするように直径と硬さを調整します。
3. 不要な部分を塗りつぶす
ブラシのオプションを「コンテンツに応じる」と「全レイヤーを対象」に設定します。
4. ブラシで除去する
不要な部分をクリックまたはドラッグして取り除きます。

写真を完璧に
スポット修復ブラシツールを使用すると、シミや汚れ、小さなオブジェクトなど、不要な部分を画像からきれいに取り除くことができます。不要な部分のピクセルが画像の別の部分のピクセルで置き換えられて、きれいに修復されます。

目的に合わせてツールを選択
Photoshopでは、様々なツールを使って不要物を除去することができます。スポット修復ブラシツールは、シミや汚れ、小さなオブジェクトを除去するのに適しています。

ブラシを調整
きれいに修復するには、除去する部分の周りのピクセルをコピーしてその部分を塗りつぶせるように、ブラシのサイズを除去する部分よりもわずかに大きく設定します。オプションバーで、ブラシの直径と硬さを設定できます。ブラシを硬くすると、エッジをぼかさずに不要な部分が取り除かれます。

オブジェクトを削除
スポット修復ブラシを使って、不要な部分をクリックまたはドラッグして取り除きます。ヒント:ホコリなどの小さなオブジェクトはクリックして取り除きます。複数ある場合はその箇所ごとにクリックします。
不要なもの削除、背景チェンジ、白黒をカラーに、など様々な画像編集。
Photoshopを使えば、あなたにもできます。