HDR写真の作成方法
カメラを通して見ると、ある部分は肉眼で見たときより暗く見えたり、ある部分は明るく見えたりします。この問題を解決するために使われるのがHDRです。ここではいつ、どのように利用するのが効果的かを見ていきましょう。

撮影:ルーカス・コスロー
HDR写真とは
HDRはハイダイナミックレンジ(High Dynamic Range)の略で、カメラが1枚の写真で捉える露出の幅より広い露出範囲を表します。
夕暮れ時の写真を撮影する際、露出をオートにすると、画像の前面が暗くなって見えなくなります。前面に人がいて、その人物に露出を合わせると、空が明るすぎて色が飛んでし
まいます。同じシーンをHDR画像にすると、沈む太陽と前面のディテールの両方を捉えることができます。
なぜHDR写真が必要か
シーンによっては、HDR画像キャプチャとHDR編集で、画像が肉眼と同じように見えるようにする必要があります。ところがカメラが捉える色調の幅と露出レベルはd、人間の目とは異なります。そこでHDRを利用することで、写真の質を高めることができるのです。
「人間の目では、約30ストップのダイナミックレンジが処理されますが、いくら高性能カメラであっても12から15ストップくらいです」(ルーカス・コスロー)
人間の目はあるシーンを見たとき、暗い影と明るい部分とのダイナミックレンジに合わせて、見え方を素早く調整します。カメラではそれができないのです。


撮影:ルーカス・コスロー
HDR写真が役立つとき
HDRは風景写真と建築写真で数多く使われるテクニックです。好天の日に建築物や風景を撮る場合、空が明るすぎて見えないことがよくあります。同じように窓が開いている部屋を撮影する場合、窓から入ってくる光で写真が白飛びしてしまうこともあります。そこで、露出ブラケットによりフレームを統合すると、部屋の中と外の景色が1枚の写真で同じように見せることができます。
HDR写真の撮り方
まずは、同じシーンの写真を最低3枚撮ることから始めます。画像のハイライト、中間色、影の情報を捉えるために、それぞれ違う露出で撮影します。次にAdobe PhotoshopやAdobe Photoshop Lightroomといった写真編集ソフトウェアを使って、最終的に1枚の写真に統合します。


撮影:ルーカス・コスローさん
マニュアルで撮影する
カメラを安定させ、画像が歪まないようにするためには三脚が必需品です。以下の3つの方法で早速試してみましょう。
- 基本の撮影:明るい部分と暗い部分の中間であるミッドレンジに合わせた基本の露出での撮影です。
- 暗い写真:シーンの最も明るい部分に合わせてシャッタースピードを設定します。この写真では空など明るい部分のディテールを捉え、暗い部分はシルエットになりま
- 明るい写真:シーンの最も暗い部分に合わせてシャッタースピードを設定します。この写真では地面など暗い部分のディテール捉え、明るい部分は白飛びした状態になります
ブラケットで自動的にHDR 写真を撮る
多くのカメラにはブラケット機能が付いています。この機能では3枚以上の写真が自動的に撮れます。
「まず基本の画像を撮り、次に露出不足気味の画像と露出過多気味の画像を撮ります。シャッターボタンを1回押せば、3枚続けて撮れるのです」(ルーカス・コスロー)
カメラの機種によっては、ブラケット写真の露出を選ぶこともできます。例えばブラケットを 1.0にセットすると暗い画像では露出が元の画像の-1.0となり、明るい画像では露出が元の画像の+1.0になります。

撮影:ルーカス・コスロー
注意すべき点
良質のHDR写真に求められるのは、3つの異なるの露出をいかに平均的に1枚の写真に表すかということです。うまくいけば、3種類の写真を簡単に1枚の画像にすることができます。 撮影の際は、なるべく時間差をなくして、以下の事項に注意しま。
- ゴースティング:風が強い中で撮影すると、木などの動く物はブレて見えます。そこで、三脚を使って素早く撮ると、カメラの動きを最小限に収めることができます。ただし、一部のゴースティングは避けられないので、編集ツールで修正します。
- ホワイトバランス:マニュアルでホワイトバランスを設定し、色味が変わらないようにします。色はAdobe PhotoshopやAdobe Photoshop Lightroomで微調整できますが、できる限り元のファイルで色に一貫性を持たせましょう
- シャッタースピード:写真の露出をコントロールしてHDR を統合するには、シャッタースピードを調整します。撮影の際には同じ絞り(f値)にします
- RAWファイル:写真はRawモードで撮影します。RAWファイルには、膨大な色の情報と正確なピクセル値が含まれています。編集後は必要に応じて画像をTIFF、JPG、JPEG、もしくはその他の形式に変換します
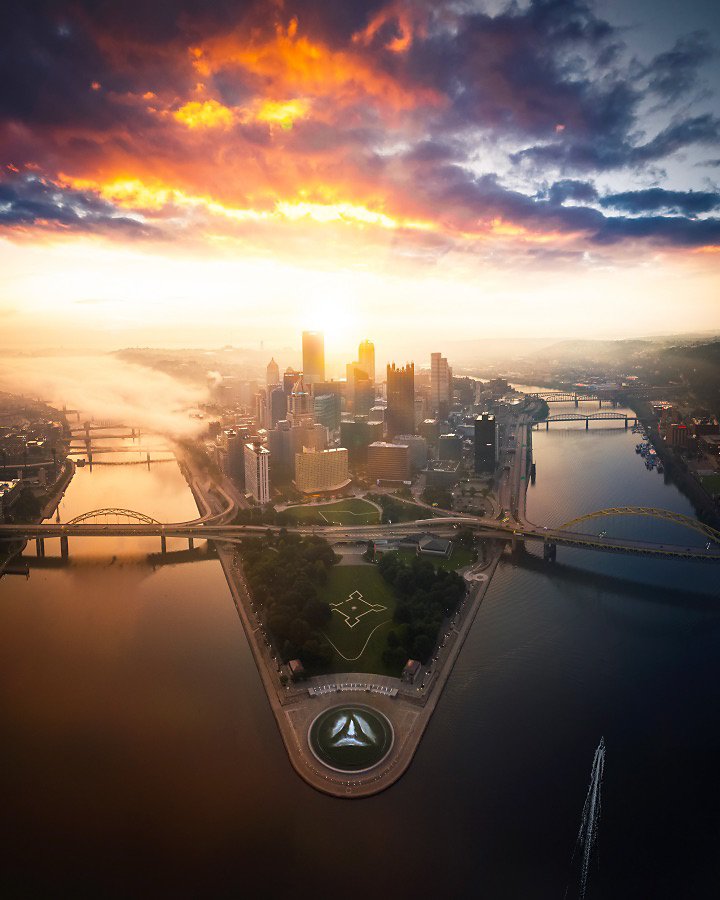
撮影:ルーカス・コスロー
Adobe Photoshop、Adobe Photoshop Lightroomの活用
HDRでは、数枚の写真を最終的に1枚の写真として仕上げるために、後処理用のツールが必要になります。しかし、スタンドアローンのHDRプログラムやプラグインは必要ありません。なぜなら、Adobe PhotoshopとAdobe Photoshop Lightroomには、あらゆる撮影に利用できる高性能なHDR機能が備わっているからです。
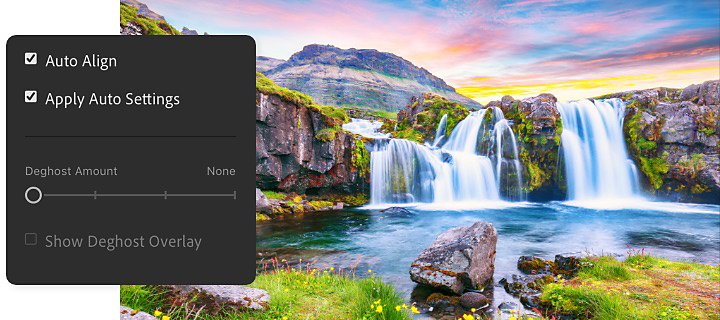
Adobe Photoshop LightroomでHDR を作成する方法
まず、HDR写真をAdobe Photoshop Lightroomで統合する方法を解説します。
1.画像を選択:写真グリッド、正方形グリッド、ディテールビューで複数の露出ブラケット写真を選択します
2.統合:写真>写真の統合>HDR を選択します
3.HDR統合設定を調整:HDR統合メニューでは、自動整列の選択、自動設定の微調整、ゴースト除去の調整ができます
・自動整列を使えば、手持ちカメラで撮影した画像を簡単に統合することができます
・自動設定を使うと、HDRで統合した画像が均等な色合いになるようにエフェクトをプレビューでき、編集することもできます
・ゴースト除去の設定を使うと、写真間の移動で発生した不自然な半透明部分を微調整できます。画像内のゴースト現象を、「なし、弱、中、強」の設定を使って必要に応じて除去します。
4.仕上げ:「統合」をクリックすると、統合された画像がDNG 形式で保存されます
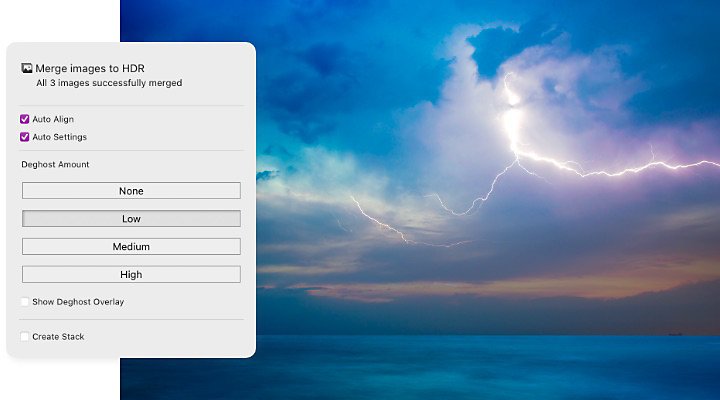
Adobe Photoshop Lightroom ClassicでHDR写真を統合する方
続いて、Adobe Photoshop Lightroom Classic でHDR画像を作成する方法を解説しますす。:
1.画像をインポート:ライブラリのパネルで、ブラケットした画像にハイライトを入れて選択します
2.写真の統合:写真 › 写真の統合 › HDR (ショートカットはCtrl+H)を選択します
3.HDR統合をプレビュー:写真を正しく整列させるためにLeave Auto Alignをチェックします。Leave Auto Toneをチェックして、正しいスタート地点で作成します。画像を統合させた後にさらに微調整することもできます
4.ゴースト除去:フレーム間で物が動いたためにブレが生じたときは、「ゴースト除去」の弱、中、強を選びます。選択に応じてAdobe Photoshop Lightroomがブレた物体を検出し、元画像に写っている物の位置を修正してブレを除去します
5.合成:Adobe Photoshop Lightroomで画像を合成し、DNGファイルとして保存します
6.微調整:現像モジュールで、新しくできたHDR画像を開き、露出、彩度をマニュアルで調整します
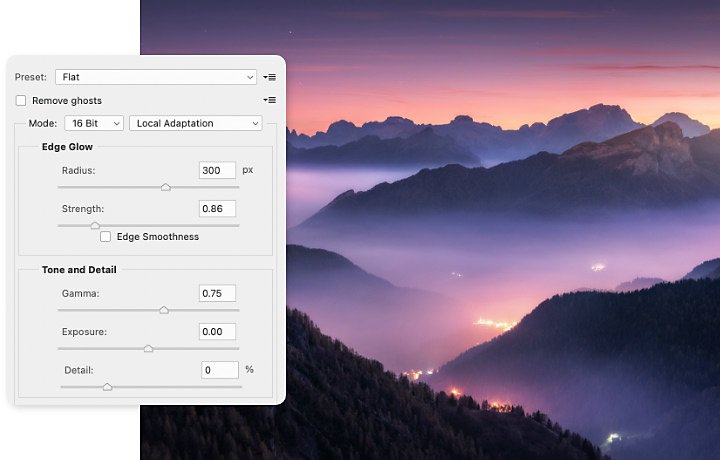
Adobe PhotoshopでHDR写真を統合する方法
Adobe Photoshopで画像をHDRに統合する方法を解説します。
1.開始:Adobe Photoshopで、ファイルを選択>自動処理>HDR Proに統合を選択します。Adobe Bridgeから画像をインポートする場合は、ツール>Photoshop>HDR Proに統合を選択します
2.統合:HDR Proに統合のメニューで、統合したい画像を選びます。三脚なしで写真を撮った場合は、Attempt To Automatically Align Source Images(元画像を自動整列)を選択することもできます
3.ビット深度を選択:32ビット、16ビット、8ビットから選択します(32ビットならHDR画像のダイナミックレンジ全体を保存できます)
4.色調を調整:ゴースト除去をチェックし、トーンマッピングのさまざまな方法のオプションを選択します。これにより、最終画像の色調が出力ファイルのサイズに合わせて自動的に調整されます
5.作品を保存:色調設定をプリセットとして保存すれば、バッチ処理も簡単に行うことができます


撮影:ルーカス・コスロー
スマートフォンでHDR写真を試す
モバイルデバイスでは、ワンクリックでHDR写真を撮ることができます
モバイルデバイス向けAdobe Photoshop Lightroomを使えば、その場で1回クリックするだけで、HDRスタイルの写真が撮影できます。互換性のあるモバイルデバイスでアプリ専用カメラを起動させ、HDRモードを有効にします。
- Lightroom Mobileのライブラリをクリックして、右下のカメラアイコンを選択します
- シャッターボタンを長押ししてHDRを選択します。これで、Lightroom のカメラが自動的に露出ブラケットを捉え、画像を整列、統合してゴースト除去を実行します
モバイルデバイスでHDR 写真を撮るときは、三脚か、その他のものに固定すると美しい写真ができあがります。
同じ露出ブラケットを使って、パノラマ写真を撮影します。Adobe Photoshop Lightroom が露出ブラケットのファイルを統合し、ワンクリックでHDRのパノラマ写真を合成できます。
直感的なユーザーインターフェースと豊富なオンラインチュートリアルが備わったAdobe PhotoshopとAdobe Photoshop Lightroomには、HDR写真を撮影するために必要なものすべてが揃っています。コントラストの強いシーンはこのツールで捉えてみましょう。どのような写真が撮れるか、早速試してください。
寄稿
Adobe Photoshop Lightroom の多彩な機能
Adobe Lightroom のプリセットで写真を簡単に編集し、クラウドの写真ストーレージ管理を使えば、どこにいても自分の作品にアクセスできます。
その他のおすすめ...
デジタル一眼レフの基本
この種のデジタルカメラの長所、短所を学びましょう。
編集の第一歩として、またはスタイリッシュな効果を与えるために、写真にプロファイルを適用することができます。
夜景写真を上手に撮る方法
ここで紹介する夜間撮影のコツを実践すれば、撮影場所が暗くても写真の品質が下がることはありません。
映画やテレビ、ゲームなどで使われる SF の世界の都市やファンタジーの風景をマットペイントで表現する方法を学びます。



