Créez des photos HDR (High Dynamic Range).
Pour votre appareil photo, certaines parties d’une scène sont plus claires ou plus foncées que ce que vous voyez à l’œil nu. Découvrez comment, quand et pourquoi résoudre ce problème en utilisant les techniques de capture et de fusion des logiciels HDR, et mettez en valeur chaque niveau de lumière dans votre photo.

Image prise par Lukas Kosslow
Qu’est-ce que la photographie HDR ?
HDR signifie High Dynamic Range. Les images de ce type présentent davantage de niveaux d’exposition que celles capturées par un appareil photo en une prise.
Si vous prenez une photo d’un coucher de soleil en laissant l’appareil régler automatiquement l’exposition, le premier plan de l’image sera trop sombre pour être visible. Si vous réglez l’exposition sur une personne au premier plan, le ciel sera trop lumineux et délavé. Une image HDR de la même scène préserve à la fois les détails du coucher de soleil et du premier plan.
Pourquoi les photos HDR sont-elles nécessaires ?
Certaines scènes doivent être capturées en HDR et retouchées en HDR pour apparaître en photo comme elles apparaissent à l’œil nu. Les appareils photo capturent une gamme de tons réduite ou des niveaux d’exposition différents par rapport à ce que nous voyons. La technologie HDR étend les possibilités de création.
« L’œil humain peut traiter environ 30 stops de plage dynamique, tandis que les meilleurs appareils photo actuels n’en traitent que 12 à 15 », explique le photographe Lukas Kosslow. Alors que l’œil humain s’adapte très rapidement aux zones sombres et plus lumineuses de la plage dynamique de la scène observée, les appareils photo sont incapables de faire cet ajustement.


Images prises par Lukas Kosslow
Quand les photos HDR sont-elles les plus utiles ?
Le workflow HDR a toute sa place en photographie de paysage et photographie d’architecture. Si vous prenez une photo d'un bâtiment ou d'un paysage par temps ensoleillé, le ciel n’est pas visible car trop lumineux. De la même manière, lorsque vous photographiez l’intérieur d’une pièce avec fenêtres, la lumière provenant de l’extérieur sature la photo. Le bracketing d’exposition (qui consiste à prendre plusieurs photos à différentes expositions), puis la fusion des images capturées permettent de créer une seule image montrant à la fois l’intérieur de la pièce et la vue sur l’extérieur.
Comment capturer des images HDR.
Le traitement d’image HDR nécessite de prendre au moins trois photos de la même scène à différentes expositions pour capturer les tons clairs, les tons moyens et les tons foncés. Vous devez ensuite fusionner ces photos en une seule image finale à l’aide d’une application de retouche photo, comme Adobe Photoshop ou Lightroom.


Images prises par Lukas Kosslow
Prenez des photos HDR manuellement.
Utilisez un trépied pour stabiliser l’appareil photo et assurer l’alignement des images. Photographiez les trois types d’image suivants, rapidement l’un après l’autre :
- Image de base : une photo de la scène avec votre appareil photo réglé sur l’exposition de base ou l’intermédiaire entre les zones claires et foncées.
- Image plus sombre : une photo avec la vitesse d’obturation ajustée pour les zones les plus claires de la scène. Dans cette image, vous capturez tous les détails de la zone claire (par exemple, le ciel) et la zone foncée apparaît en silhouette.
- Image plus claire : une photo avec la vitesse d’obturation ajustée pour les zones les plus foncées de la scène. Dans cette image, vous capturez tous les détails de la zone foncée (par exemple, le sol) et la zone claire apparaît saturée.
Prenez des photos HDR automatiquement avec le bracketing.
Beaucoup d’appareils photo ont une fonction bracketing, que vous pouvez configurer pour prendre au moins trois photos automatiquement. « L’appareil photo capture l’image de base, puis l’image suivante (légèrement sous-exposée) et enfin la dernière image (légèrement sur-exposée) », explique Lukas Kosslow. « Il les prend toutes à la suite lorsque vous appuyez sur le bouton de l’obturateur. »
Selon votre appareil, vous pouvez même choisir la variété des photos prises en mode bracketing. Par exemple, un bracketing réglé sur 1 signifie que l’exposition de l’image de base est de -1 et que l’exposition de l’image plus claire est de +1 par rapport à l’image de base.

Image prise par Lukas Kosslow
Points à contrôler.
Pour créer une image HDR de qualité, vous devez être attentif à l’homogénéité des éléments entre les trois expositions. La fusion des photos en une seule image en sera facilitée. Prenez vos photos dans un laps de temps aussi court que possible sans négliger les points épineux suivants :
- Effet fantôme : tout ce qui se déplace dans le cadre entre deux photos (comme les nuages ou les arbres qui bougent avec le vent) apparaît flou dans l’image fusionnée. Vous pouvez aussi limiter le mouvement de l’appareil photo en utilisant un trépied et en prenant vos photos rapidement. Mais certains effets fantômes sont inévitables et peuvent être corrigés avec des outils de retouche.
- Balance des blancs : réglez la balance des blancs manuellement pour éviter la transformation des couleurs entre deux photos. Vous pourrez peaufiner les couleurs avec Photoshop et Lightroom, mais mieux vaut que les fichiers de départ soient les plus homogènes possibles.
- Vitesse d’obturation : pour contrôler l’exposition des photos destinées à la fusion HDR, optez pour l’ajustement de la vitesse d’obturation. Conservez la même ouverture (f-stop) pour chaque photo.
- Fichiers RAW : prenez vos photos en mode RAW. Ces fichiers contiennent plus d’informations sur les tons et des valeurs en pixels plus précises. Après les retouches, vous pouvez convertir votre image en fichier TIFF, JPG (ou JPEG), ou tout autre format requis.
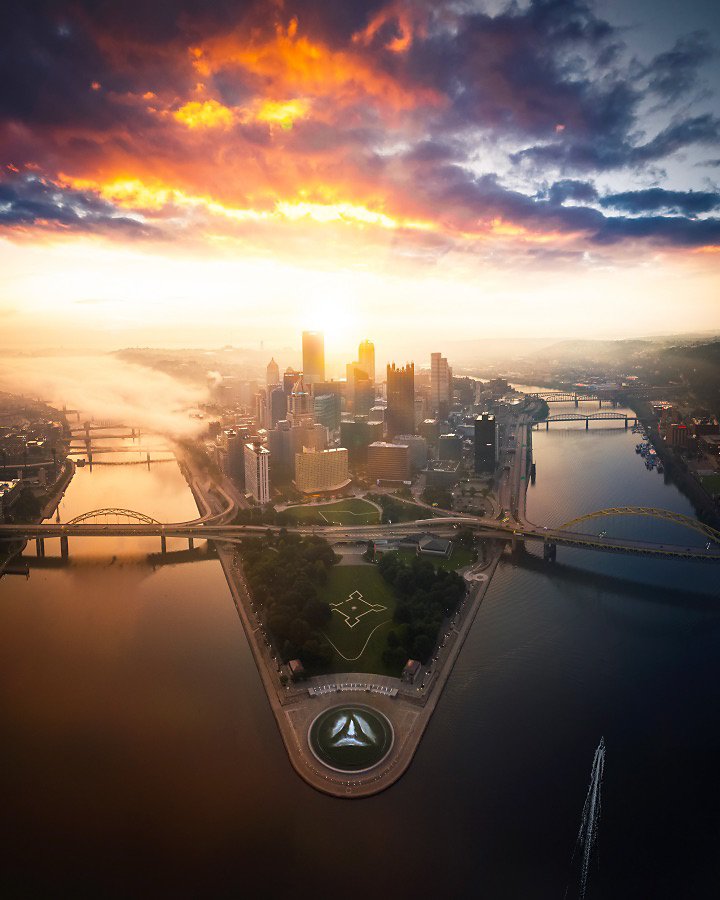
Image prise par Lukas Kosslow
Utilisez Adobe Photoshop Lightroom comme logiciel HDR.
Tous les projets HDR nécessitent des outils de post-traitement pour combiner plusieurs photos en une seule. Cependant, les programmes ou plug-ins HDR autonomes sont inutiles. Pour la plupart des projets, vous pourrez utiliser les excellentes options HDR d’Adobe Photoshop et Lightroom.
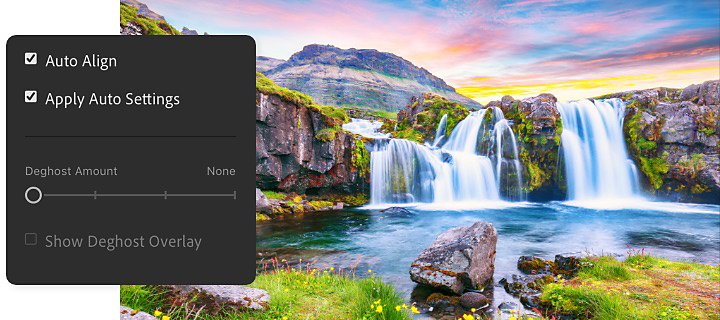
Comment fusionner des photos pour créer des images HDR dans Lightroom.
Ce tutoriel rapide vous explique comment fusionner des photos HDR dans Lightroom :
1. Sélectionnez des images : sélectionnez plusieurs photos prises avec différentes expositions dans Grille photo, Grille carrée et Vue détaillée.
2. Commencez la fusion : choisissez Photo › Fusion de photos › HDR.
3. Ajustez les paramètres de fusion HDR : dans le menu de fusion HDR, sélectionnez Alignement automatique, affinez les paramètres automatiques, puis corrigez les décalages.
- L’otion Alignement automatique facilite la fusion des images avec un appareil photo portable.
- L’option Paramètres automatiques vous permet de prévisualiser et de modifier les effets qui uniformisent les tonalités des images dans la fusion HDR.
- Les paramètres de correction des décalages permettent de nettoyer les parties semi-transparentes produites par les mouvements entre les photos qui apparaissent sur l’image fusionnée. Sélectionnez Aucun, Faible, Moyen ou Élevé pour supprimer la quantité inutile d’artefacts fantômes dans votre image.
4. Finalisez le tout : cliquez sur Fusionner pour enregistrer un nouveau fichier de l’image fusionnée avec le suffixe DNG.
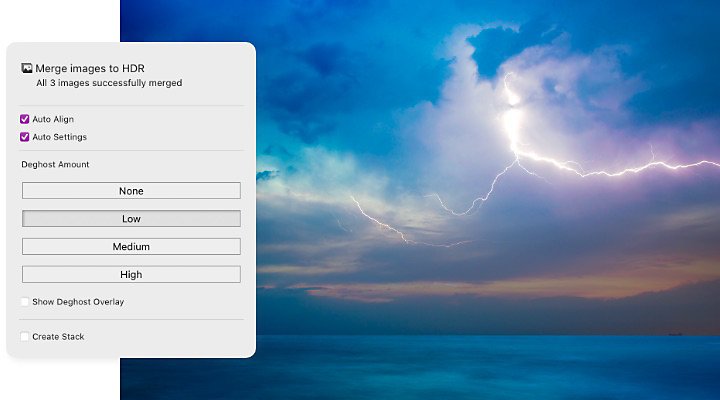
Comment fusionner des photos HDR dans Lightroom Classic.
Suivez les étapes ci-dessous pour créer des images HDR dans Lightroom Classic :
1. Importez vos images : dans le panneau Bibliothèque, sélectionnez les photos capturées à différentes expositions.
2. Sélectionnez Fusion de photos : choisissez Photo › Fusion de photos › HDR (Ctrl+H).
3. Vérifiez l’aperçu de la fusion HDR : laissez l’option Alignement automatique activée pour faciliter l’alignement. Laissez l’option Tonalité automatique activée pour bénéficier d’un très bon point de départ. Vous aurez la possibilité de peaufiner l’image après la fusion.
4. Choisissez les options de correction des décalages : si vous constatez un flou créé par les objets en mouvement entre les images, choisissez le niveau de correction des décalages Faible, Moyen ou Élevé pour corriger les artefacts fantômes si nécessaire. Lightroom identifie le sujet flou et restitue son placement à partir de l’image de base uniquement, ce qui a pour effet de supprimer le flou.
5. Cliquez sur Fusionner : Lightroom fusionne les fichiers, puis génère et enregistre un fichier DNG.
6. Peaufinez l’image : ouvrez votre nouvelle image HDR dans le module Développement pour régler manuellement l’exposition, la saturation, etc.
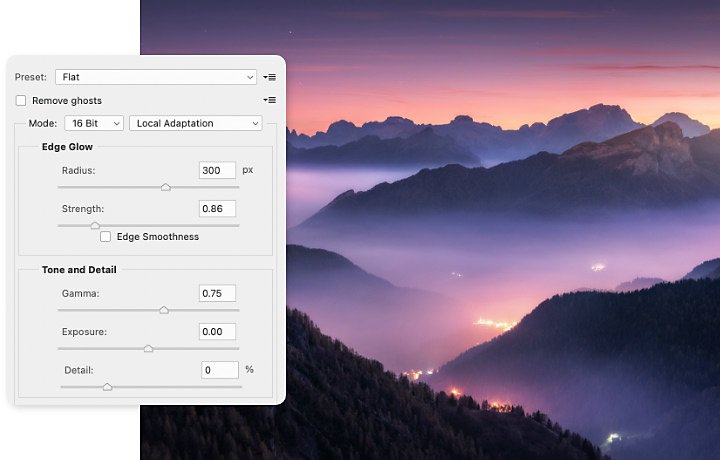
Comment fusionner des photos HDR dans Photoshop.
Vous pouvez également fusionner des photos en image HDR avec Photoshop.
1. Pour commencer : dans Photoshop, choisissez Fichier › Automatisation › Fusion HDR Pro. Si vous voulez importer des images depuis Adobe Bridge, choisissez Outils › Photoshop › Fusion HDR Pro.
2. Ajustez la fusion : dans le menu Fusion HDR Pro, sélectionnez les images à fusionner. Vous pouvez également sélectionner Tenter d'aligner automatiquement les images source si les photos ont été prises sans trépied.
3. Choisissez la profondeur : 32 bits, 16 bits ou 8 bits. Remarque : la profondeur 32 bits permet de stocker la plage dynamique entière de l’image HDR.
4. Ajustez les tons : cochez la case de suppression des décalages et sélectionnez une option pour différentes méthodes de mappage des tons. La tonalité de l’image finale sera ainsi automatiquement ajustée en fonction de la taille choisie pour le fichier de sortie.
5. Enregistrez votre travail : ensuite, enregistrez facilement les paramètres de tons comme paramètres prédéfinis pour simplifier le traitement par lots.


Images prises par Lukas Kosslow
Allez plus loin avec la photographie HDR.
Prenez des photos HDR sur votre appareil mobile en un clic.
Avec Lightroom pour mobile, prenez en temps réel des photos de type HDR en un clic. Il suffit d’ouvrir l’appareil photo intégré de l’appareil mobile compatible et d’activer le mode HDR.
- Dans Lightroom pour mobile, cliquez sur Bibliothèque et sélectionnez l’icône de l’appareil photo dans l’angle inférieur droit.
- Pour sélectionner HDR, appuyez longuement sur l’option à gauche du bouton de déclenchement. L’appareil photo Lightroom capture alors automatiquement un bracketing d’exposition, aligne et fusionne les fichiers, et corrige les décalages.
Pour des photos HDR de qualité sur appareil mobile, utilisez un trépied ou maintenez l’appareil photo parfaitement immobile.
Créez facilement des panoramas HDR.
Photographiez chaque élément d’une scène panoramique en utilisant le même bracketing d’exposition. Lightroom assemble ensuite les fichiers capturés à des expositions différentes et les fusionne dans un panorama HDR, en une seule étape.
Grâce à leurs interfaces intuitives et aux nombreux tutoriels en ligne, Photoshop et Lightroom offrent tout ce dont vous avez besoin pour prendre de superbes photos HDR qui capturent véritablement l’essence des scènes fortement contrastées. Démarrez sans plus attendre et découvrez les possibilités de création offertes.
Contributeur
Allez plus loin avec Lightroom.
Retouchez facilement vos photos grâce aux paramètres prédéfinis Lightroom et à la fonctionnalité Super-résolution, partagez-les depuis tous vos appareils et accédez à vos projets, où que vous soyez, grâce à la gestion du stockage des photos dans le cloud.
Ces contenus pourraient également vous intéresser…
Faites plaisir à vos amis avec des vidéos d’anniversaire personnalisées.
Concoctez des messages vidéo uniques en leur genre pour ceux qui vous sont chers avec Adobe Premiere Rush.
Faites entrer la photographie sous-marine dans votre univers.
Suivez les conseils de professionnels pour exceller dans la photographie de personnes, d’animaux et de décors sous la mer.
Photographie de nuit
Découvrez pourquoi une faible luminosité n’est pas forcément synonyme de moindre qualité grâce à ces conseils pour réussir des photos de nuit.
Comment empiler les mises au point dans Lightroom ?
Créez des images extrêmement précises avec plusieurs sujets nets grâce au focus stacking avec fusion automatique de calques.



