Crea foto HDR (High Dynamic Range).
A volte, alcune zone di una scena appaiono più scure o più chiare nelle foto che non dal vivo. Scopri come, quando e perché risolvere questo problema con le tecniche di cattura e unione dei software HDR per rendere visibile ogni livello di luce nel tuo scatto.

Immagine di Lukas Kosslow
Che cos’è la fotografia HDR?
HDR sta per “High Dynamic Range” e indica un tipo di immagine in cui sono visibili più livelli di esposizione rispetto a quanti una fotocamera è generalmente in grado di catturare in uno scatto.
Se fotografi un tramonto e lasci regolare l’esposizione alla fotocamera, il primo piano dell’immagine risulterà probabilmente troppo scuro. Se esponi su una persona in primo piano, il cielo sarà troppo luminoso e indefinito. Un’immagine HDR della stessa scena mostrerà invece sia i dettagli del tramonto sia quelli del primo piano.
Cosa rende necessarie le foto HDR?
Per apparire in foto nel modo in cui si vedono a occhio nudo, alcuni tipi di scenari hanno bisogno della cattura e della modifica HDR. Le fotocamere catturano gamme tonali ridotte o livelli di esposizione diversi rispetto a quello che possiamo vedere, perciò lavorare con l’HDR è un ottimo modo per spingerci ancora oltre con le nostre creazioni.
“L’occhio umano può elaborare una gamma dinamica di circa 30 stop, mentre le migliori fotocamere disponibili oggi si limitano a una gamma tra 12 e 15 stop”, spiega il fotografo Lukas Kosslow. Mentre l’occhio umano, quando vede una scena, si adatta molto in fretta alle zone d’ombra e a quelle più luminose di quella gamma dinamica, le fotocamere non possiedono una capacità di adattamento simile.


Immagini di Lukas Kosslow
In che situazioni è più utile la fotografia HDR?
Il flusso di lavoro HDR è molto usato nella fotografia paesaggistica e nella fotografia d’architettura. Spesso, quando fotografi un edificio o un paesaggio in un giornata di sole, il cielo è troppo luminoso per essere visibile. Allo stesso modo, quando fotografi l’interno di una stanza con delle finestre, la luce che entra da queste può bruciare i bianchi nel resto dell’immagine. Fotografando con il bracketing dell’esposizione e unendo poi i vari scatti, puoi creare un’unica immagine che mostri sia l’interno della stanza sia la vista dalle finestre.
Come scattare immagini HDR.
L’elaborazione di immagini HDR inizia con l’acquisizione di almeno tre foto della stessa scena, scattate con varie esposizioni per catturare l’insieme di luci, mezzitoni e ombre. Quindi, si procede con l’unione di questi scatti in un’unica immagine finale usando un software di fotoritocco come Adobe Photoshop o Lightroom.


Immagini di Lukas Kosslow
Scatta foto HDR manualmente.
Il treppiede è essenziale per mantenere ferma la fotocamera e garantire l’allineamento dell’immagine. Scatta i tre tipi di foto seguenti, uno dopo l’altro e velocemente:
- Scatto di base: una foto della scena con la fotocamera impostata sull’esposizione di base o nel punto intermedio tra le zone chiare e quelle scure.
- Scatto più scuro: una foto con il tempo di scatto impostato per le zone più chiare della scena. In questo scatto catturerai tutti i dettagli della zona luminosa (ad esempio, il cielo), mentre otterrai una silhouette della zona buia.
- Scatto più chiaro: una foto con il tempo di scatto impostato per le zone più scure della scena. In questo scatto catturerai tutti i dettagli della zona buia (ad esempio, il terreno), mentre la zona luminosa risulterà troppo chiara.
Scatta foto HDR in modo automatico con il bracketing.
Molte fotocamere hanno una funzione di bracketing che puoi impostare per effettuare tre o più scatti automaticamente. “La fotocamera catturerà un’immagine di base, poi l’immagine successiva (leggermente sottoesposta), poi l’immagine finale (leggermente sovraesposta)”, spiega Kosslow. “Le fotograferà tutte e tre di seguito facendo clic solo una volta sul pulsante di scatto”.
A seconda delle funzionalità che possiede, la tua fotocamera potrebbe anche permetterti di scegliere il grado di variazione del bracketing tra gli scatti. Ad esempio, se imposti il bracketing su 1.0, lo scatto più scuro avrà un’esposizione di -1.0 rispetto allo scatto di base, mentre quello più chiaro avrà un’esposizione di +1.0.

Immagine di Lukas Kosslow
A cosa prestare attenzione.
L’obiettivo principale per ottenere un’immagine HDR di alta qualità è quello di mantenere ogni dettaglio il più coerente possibile in tutte e tre le esposizioni. In questo modo sarà più facile unire le tre foto in un’unica immagine. Per riuscirci, scatta le foto nel più breve intervallo di tempo possibile e tieni a mente i problemi seguenti:
- Effetto fantasma: se un elemento dell’immagine si muove tra uno scatto e l’altro (ad esempio, nuvole o alberi in un giornata ventosa), apparirà sfocato nell’immagine finale dopo l’unione. Puoi minimizzare i movimenti della fotocamera usando un treppiede e scattando le foto velocemente. Evitare del tutto l’effetto fantasma, tuttavia, è impossibile, ma lo si può correggere usando strumenti di fotoritocco.
- Bilanciamento del bianco: imposta il bilanciamento del bianco manualmente per evitare variazioni di colore tra uno scatto e l’altro. Puoi perfezionare i colori in seguito con Photoshop e Lightroom, ma dovresti provare a catturare file originali quanto più coerenti possibile tra loro.
- Tempo di scatto: il modo migliore per controllare l’esposizione delle tue foto per l’unione HDR è tramite la regolazione del tempo di scatto. Mantieni la stessa apertura (f/stop) in tutti gli scatti.
- File RAW: scatta le tue foto in modalità raw. Questo formato contiene una quantità maggiore di informazioni tonali e valori dei pixel più precisi. Una volta terminato il ritocco, puoi convertire l’immagine in un file TIFF, JPG (o JPEG) o in un altro formato a seconda delle esigenze.
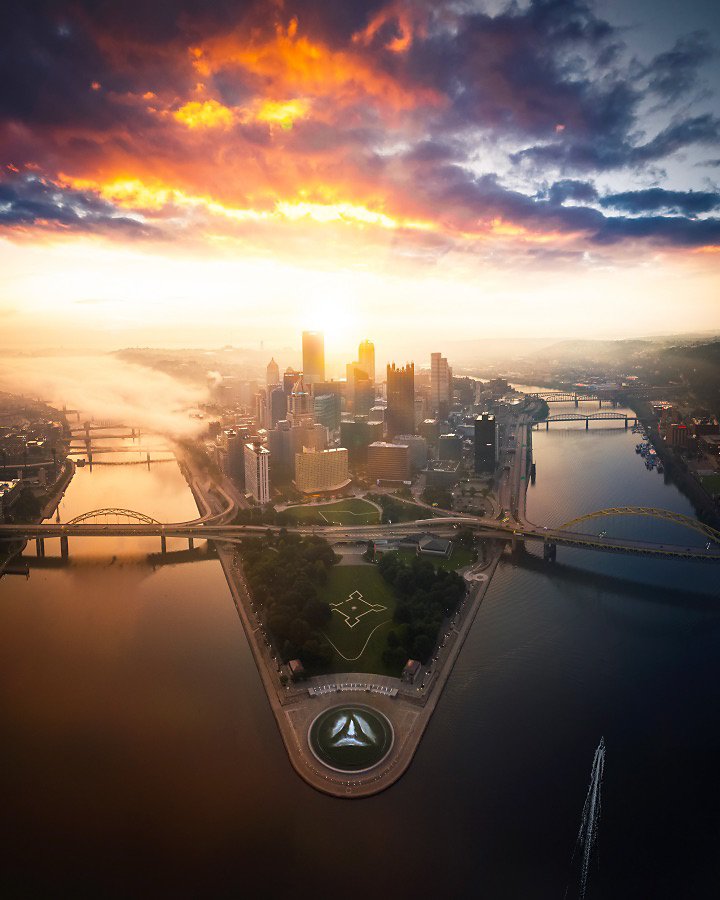
Immagine di Lukas Kosslow
Usa Adobe Photoshop Lightroom come software HDR.
Tutti i progetti HDR richiedono strumenti di post-elaborazione per combinare più scatti in un’unica foto finale. Ma non ti servono programmi o plugin HDR autonomi: puoi trovare le migliori opzioni dei software HDR adatte alla maggior parte dei progetti direttamente in Adobe Photoshop e Lightroom.
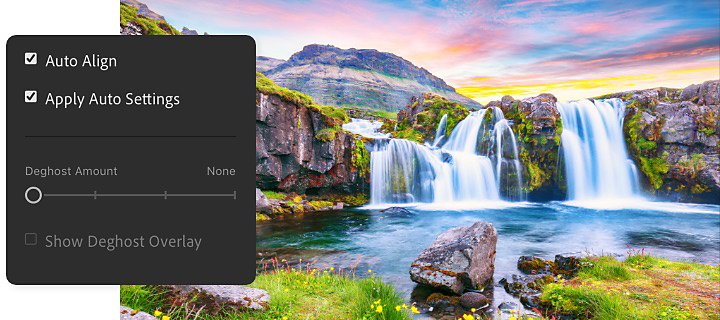
Come unire le foto per creare immagini HDR in Lightroom.
Questo breve tutorial ti illustrerà come unire foto HDR in Lightroom:
1. Seleziona le immagini: seleziona più foto con bracketing dell’esposizione in Griglia foto, Griglia con celle quadrate o nella vista Dettaglio.
2. Inizia a unire: seleziona Foto › Unione foto › HDR.
3. Regola le impostazioni di unione HDR: nel menu di unione HDR puoi selezionare Allineamento automatico, modificare le Impostazioni automatiche e regolare il Livello di rimozione effetti fantasma.
- Allineamento automatico può essere utile per unire con facilità immagini scattate a mano libera.
- Impostazioni automatiche ti consente di visualizzare in anteprima e modificare gli effetti per ottenere immagini dai toni uniformi tramite l’unione HDR.
- Livello di rimozione effetti fantasma ti consente di perfezionare parti della foto unita che presentano semitrasparenze poco naturali, in genere dovute a spostamenti tra uno scatto e l’altro. Puoi selezionare Nessuno, Basso, Medio o Alto per rimuovere la quantità necessaria di artefatti fantasma.
4. Finalizza: fai clic su Unisci per salvare un nuovo file dell’immagine unita con un suffisso DNG.
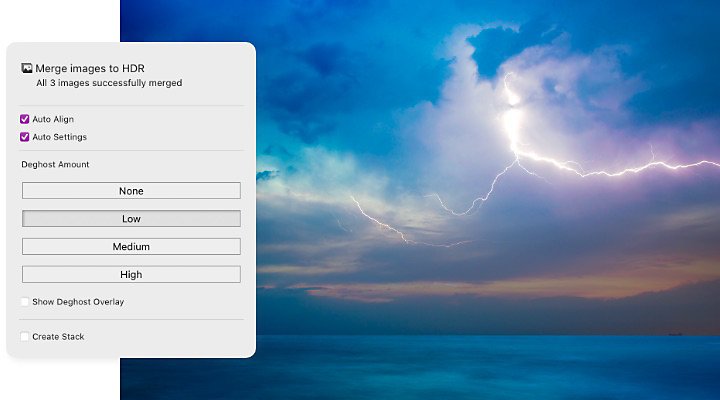
Come unire le foto HDR in Lightroom Classic.
Segui questi passaggi per creare immagini HDR in Lightroom Classic:
1. Importa le tue immagini: evidenzia gli scatti con bracketing nel pannello Libreria per selezionarli.
2. Seleziona Unione foto: seleziona Foto › Unione foto › HDR (scelta rapida: Ctrl+H).
3. Verifica l’Anteprima unione HDR: tieni selezionata l’opzione Allineamento automatico per facilitare l’allineamento e l’opzione Tono automatico per creare un buon punto di partenza. Dopo l’unione potrai perfezionare ulteriormente l’immagine.
4. Scegli un’opzione di rimozione effetti fantasma: se alcuni elementi si sono spostati tra uno scatto e l’altro generando una sfocatura, scegli tra i livelli di rimozione Basso, Medio o Alto per correggere gli artefatti fantasma a seconda delle necessità. Lightroom troverà il soggetto sfocato e restituirà solo la posizione che aveva nell’immagine di base per rimuovere la sfocatura.
5. Fai clic su Unisci: Lightroom unirà i file, quindi creerà e salverà un file DNG.
6. Perfeziona l’immagine: apri la nuova immagine HDR nel modulo Sviluppo per regolare manualmente l’esposizione, la saturazione e altro ancora.
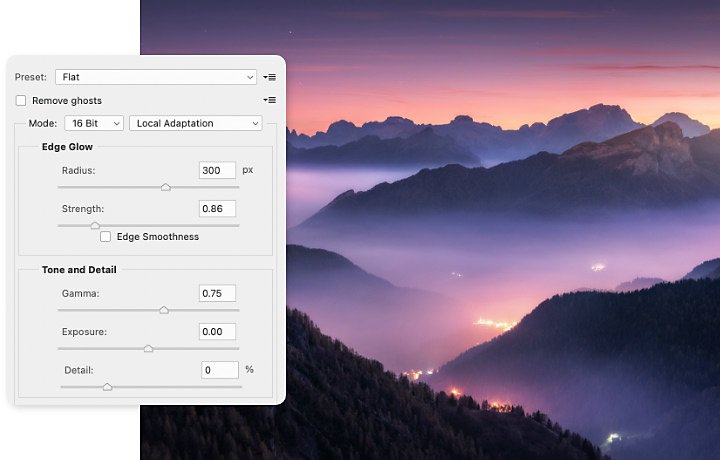
Come unire le foto HDR in Photoshop.
Puoi anche combinare le foto per creare un’immagine HDR con Photoshop.
1. Inizia: in Photoshop, scegli File › Automatizza › Unisci come HDR Pro. Se vuoi importare immagini da Adobe Bridge, seleziona Strumenti › Photoshop › Unisci come HDR Pro.
2. Imposta l’unione: nel menu Unisci come HDR Pro seleziona le immagini che vuoi unire. Se hai scattato le foto senza usare un treppiede, puoi anche selezionare l’opzione Tenta di allineare automaticamente le immagini sorgente.
3. Scegli la profondità di bit: seleziona 32 bit, 16 bit o 8 bit. Nota: l’opzione 32 bit registra l’intera gamma dinamica dell’immagine HDR.
4. Regola i toni: spunta la casella di rimozione degli effetti fantasma e scegli un’opzione tra i vari metodi di mappatura dei toni. In questo modo la gamma tonale della tua immagine finale verrà regolata automaticamente in base alla dimensione del file di output che hai scelto.
5. Salva il lavoro: a questo punto, salva le impostazioni della gamma tonale come predefinite per semplificare l’elaborazione in batch.


Immagini di Lukas Kosslow
Spingiti oltre con la fotografia HDR.
Scatta foto HDR da dispositivi mobili con un solo clic.
Con Lightroom per dispositivi mobili puoi catturare foto in tempo reale in stile HDR con un solo clic. Ti basta avviare la fotocamera integrata nell’app da un dispositivo mobile compatibile e attivare la modalità HDR.
- In Lightroom Mobile fai clic su Libreria, quindi seleziona l’icona della fotocamera in basso a destra.
- Tieni premuto a sinistra del pulsante di scatto per selezionare HDR. Ora la fotocamera di Lightroom catturerà automaticamente un bracketing dell’esposizione, allineerà i file, li unirà e rimuoverà gli effetti fantasma.
Per ottenere i risultati migliori nelle tue fotografie HDR da dispositivi mobili, usa un treppiede o blocca la fotocamera per tenerla perfettamente ferma.
Componi facilmente immagini panoramiche HDR.
Fotografa ogni parte di una scena panoramica usando lo stesso bracketing dell’esposizione e Lightroom unirà i file per comporre un’immagine panoramica HDR, il tutto in un solo passaggio.
Con interfacce utente intuitive e moltissimi tutorial online da consultare, Photoshop e Lightroom hanno tutto ciò di cui hai bisogno per realizzare splendide foto HDR che catturano veramente l’essenza di una scena ad alto contrasto. Inizia subito e scopri cosa puoi creare.
Collaboratore
Ottieni di più con Adobe Photoshop Lightroom.
Ritocca facilmente le foto con i predefiniti di Lightroom, applica la tecnologia Super Resolution, condividi immagini da qualsiasi dispositivo e accedi ai tuoi progetti ovunque ti trovi grazie alle funzionalità di gestione e archiviazione delle foto su cloud.
Potrebbero interessarti anche questi articoli…
Introduzione alla fotografia in bianco e nero.
Impara a usare la fotografia in bianco e nero per affinare le tue abilità e scattare foto perfette.
Scopri come cogliere il breve attimo che per molti è il miglior momento della giornata per scattare.
Fotografia notturna.
Fotografare con poca luce non significa scattare foto di bassa qualità: scopri come ottenere splendide fotografie notturne con questi suggerimenti.
Come realizzare il focus stacking con Lightroom.
Crea immagini più definite con più soggetti a fuoco grazie al focus stacking e alla fusione automatica dei livelli.



