HDR-foto's (High Dynamic Range) maken.
Bepaalde delen van een scène kunnen donkerder of lichter lijken voor je camera dan voor je oog. Ontdek hoe, wanneer en waarom je dit probleem kunt oplossen met de opname- en samenvoegtechnieken van HDR-software, zodat je elk lichtniveau in je opname kunt laten zien.

Afbeelding door Lukas Kosslow
Wat is HDR-fotografie?
HDR staat voor High Dynamic Range, en deze soorten afbeeldingen geven meer exposureniveaus weer dan camera's meestal met één opname kunnen vastleggen.
Als je een foto van een zonsondergang maakt en de camera laat beslissen over de belichting, zal de voorgrond waarschijnlijk te donker zijn om iets te kunnen zien. Als je je richt op een persoon op de voorgrond, wordt de lucht te helder en overbelicht. In een HDR-afbeelding van diezelfde scène blijven zowel de details van de zonsondergang als de voorgrond bewaard.
Waarom zijn HDR-foto's nodig?
Bepaalde soorten scènes vereisen HDR-beeldopnamen en HDR-beeldbewerking om er op een foto net zo uit te zien als met het blote oog. Camera's leggen een kleiner kleurtoonbereik en andere belichtingsniveaus vast dan wij kunnen zien, dus werken met HDR is een geweldige manier om onze creatiemogelijkheden te kunnen uitbreiden.
“Het menselijk oog kan ongeveer 30 stops aan dynamisch bereik verwerken, terwijl de beste camera's van nu er maar 12-15 hebben,” legt fotograaf Lukas Kosslow uit. Het menselijk oog kan naar een scène kijken en zich heel snel aanpassen bij het kijken naar de schaduwen en de lichtere delen van dat dynamische bereik, maar camera's kunnen die aanpassing niet maken.


Afbeeldingen door Lukas Kosslow
Wanneer zijn HDR-foto's het nuttigst?
De HDR-workflow wordt veel gebruikt bij landschapsfotografie en architectuurfotografie. De lucht is vaak te licht om te zien wanneer je op een zonnige dag een foto van een gebouw of een landschap maakt. Ook bij fotograferen vanuit een kamer met ramen kan het licht dat door de ramen valt, de foto overbelichten. Door met verschillende belichtingstijden te fotograferen en de frames samen te voegen kun je één afbeelding maken waarin zowel de binnenruimte als het uitzicht naar buiten te zien zijn.
HDR-foto's maken.
HDR-beeldbewerking begint met minimaal drie foto's van dezelfde scène, gefotografeerd met verschillende belichtingen om alle informatie van de hooglichten, middentonen en schaduwen vast te leggen. Vervolgens voeg je deze samen tot één definitieve afbeelding met fotobewerkingssoftware, zoals Adobe Photoshop of Lightroom.


Afbeeldingen door Lukas Kosslow
HDR-opnamen met de hand maken.
Een statief is essentieel om de camera stil te houden en te zorgen dat de beelden gelijk zijn. Maak snel de volgende drie soorten foto's vlak na elkaar:
- Basisopname: een foto van de scène met je camera afgesteld op een basisbelichting of het middenbereik tussen de lichte en donkere gebieden.
- Donkerdere opname: een foto met de sluitersnelheid afgesteld op de lichtste delen van de scène. In deze opname leg je alle details in het lichte deel (zoals de lucht) vast, en is het donkere deel te zien als silhouet.
- Lichtere opname: een foto met de sluitersnelheid afgesteld op de donkerste delen van de scène. In deze opname leg je alle details in het donkere deel (zoals de grond) vast, en is het lichte deel overbelicht.
Maak automatisch HDR-opnamen met verschillende belichtingstijden.
Veel camera's hebben een functie voor gevarieerde belichting waarmee je kunt instellen dat er automatisch drie of meer opnamen worden gemaakt. “De camera maakt een basisafbeelding, dan de volgende (iets onderbelicht), en dan de volgende (iets overbelicht),” legt Kosslow uit. “Die opnamen worden alle drie achter elkaar gemaakt wanneer je één keer op de sluiterknop drukt.”
Afhankelijk van de functionaliteit kun je op jouw camera misschien ook kiezen wat de variatie in de HDR-opnamen is. Zo betekent een instelling van 1.0 dat de donkere opname een belichting heeft van -1.0 ten opzichte van de basisopname, en dat de lichte opname een belichting heeft van +1.0 ten opzichte van de basisopname.

Afbeelding door Lukas Kosslow
Dingen om op te letten.
Je hoofddoel bij het maken van een hoogwaardige HDR-afbeelding is dat je alles binnen je drie belichtingen zo consistent mogelijk houdt. Op deze manier kun je de foto's makkelijker tot één afbeelding samenvoegen. Maak je opnamen daarom zo snel mogelijk na elkaar, en denk aan de volgende problemen:
- Ghosting: alles wat in je frame heeft bewogen tussen de opnamen door — zoals wolken of bomen op een winderige dag — zal er vervaagd uitzien in de samengevoegde afbeelding. Je kunt ook bewegingen van de camera verminderen door een statief te gebruiken en je opnamen snel te maken. Maar een klein beetje ghosting is onvermijdelijk en kan worden gecorrigeerd met bewerkingstools.
- Witbalans: stel je witbalans handmatig in om kleurverschuivingen tussen de opnamen te vermijden. Je kunt de kleurinstellingen verfijnen met Photoshop en Lightroom, maar je moet proberen ervoor te zorgen dat je oorspronkelijke bestanden zo consistent mogelijk zijn.
- Sluitersnelheid: voor controle over de belichting van je foto's voor HDR-samenvoeging is aanpassing van de sluitersnelheid de beste manier. Houd het diafragma (F-stop) voor elke opname gelijk.
- RAW-bestanden: maak je foto's in raw-modus. Deze bestanden bevatten meer informatie over kleurtonen en nauwkeurigere pixelwaarden. Na de bewerking kun je je afbeelding converteren naar een TIFF, JPG (of JPEG) of een andere indeling, voor zover nodig.
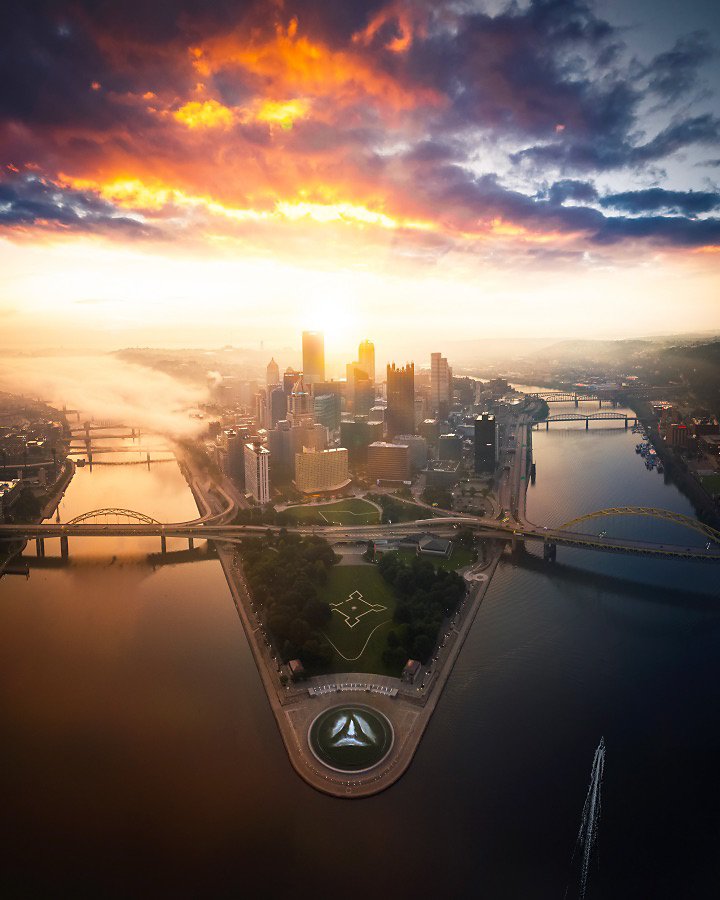
Afbeelding door Lukas Kosslow
Gebruik Adobe Photoshop Lightroom als HDR-software.
Voor alle HDR-projecten zijn nabewerkingstools nodig om meerdere opnamen te combineren tot één foto. Maar je hebt geen afzonderlijke HDR-programma's of plug-ins nodig. De beste HDR-softwareopties voor de meeste projecten vind je in Adobe Photoshop en Lightroom.
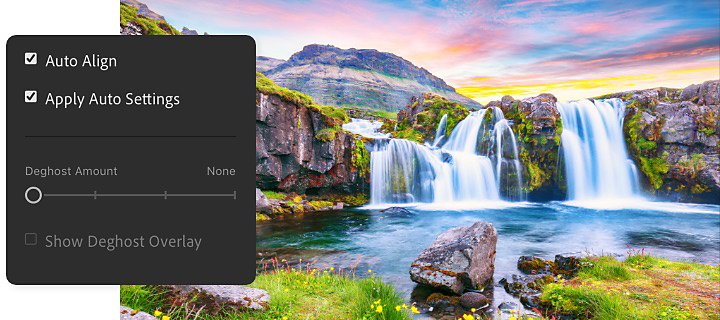
Foto's samenvoegen om HDR's te maken in Lightroom.
Deze snelle tutorial helpt je om HDR-foto's samen te voegen in Lightroom:
1. Selecteer je afbeeldingen: selecteer meerdere foto's met verschillende belichting in Fotoraster, Vierkant raster en Detailweergave.
2. Begin met samenvoegen: Foto selecteren › Foto samenvoegen › HDR.
3. Pas de HDR-instellingen voor samenvoegen aan: in het HDR-menu voor samenvoegen kun je Automatisch uitlijnen selecteren, Automatische instellingen wijzigen en deghosting aanpassen.
- Met Automatisch uitlijnen kun je gemakkelijk foto's samenvoegen die met een camera in de hand zijn gemaakt.
- Met Automatische instellingen kun je de effecten bekijken en bewerken waarmee de foto's in je HDR-samenvoeging een gelijkmatige kleurtoon krijgen.
- Met Instellingen voor deghosting kun je in de samenvoeging onnatuurlijk halfdoorzichtige delen van de foto verfijnen die zijn veroorzaakt door beweging tussen foto's. Je kunt Geen, Laag, Medium of Hoog selecteren om de gewenste hoeveelheid ghostingartefacten in je afbeelding te verwijderen.
4. Maak het af: klik op Samenvoegen en er wordt een nieuw bestand van de samengevoegde afbeelding opgeslagen met een DNG-extensie.
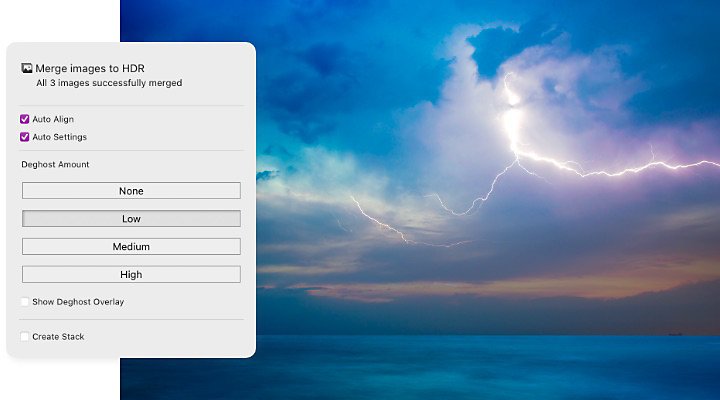
HDR-foto's samenvoegen in Lightroom Classic.
Volg de onderstaande stappen om HDR-afbeeldingen te maken in Lightroom Classic:
1. Importeer je afbeeldingen: markeer vervolgens je meervoudige opnamen in het deelvenster Bibliotheek om ze te selecteren.
2. Selecteer Foto samenvoegen: Selecteer Foto › Foto samenvoegen › HDR (sneltoets Ctrl+H).
3. Bekijk de preview voor HDR samenvoegen: laat Automatisch uitlijnen geselecteerd om te helpen bij het uitlijnen. Laat Automatische kleurtoon geselecteerd om een heel goed startpunt te maken. Na het samenvoegen kun je de afbeelding verder verfijnen.
4. Kies opties voor deghosting: als je vervaging hebt door dingen die bewogen tussen de opnamen, kies je Laag, Medium of Hoog voor deghosting om deze artefacten zo nodig te corrigeren. Lightroom vindt het vervaagde onderwerp en geeft alleen de plaatsing vanuit de basisopname weer, om de vervaging te verwijderen.
5. Klik op Samenvoegen: Lightroom voegt de bestanden samen, maakt een DNG-bestand en slaat het op.
6. Verfijn je afbeelding: open je nieuwe HDR-afbeelding in de ontwikkelmodule om belichting, verzadiging en meer handmatig aan te passen.
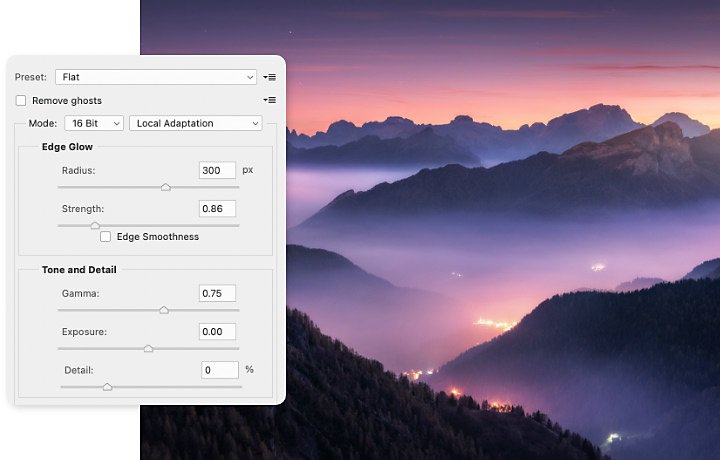
HDR-foto's samenvoegen in Photoshop.
Je kunt afbeeldingen ook samenvoegen naar HDR met Photoshop.
1. Ga aan de slag: selecteer in Photoshop Bestand kiezen › Automatiseren › Samenvoegen naar HDR Pro. Als je afbeeldingen wilt importeren vanuit Adobe Bridge, selecteer je Tools › Photoshop › Samenvoegen naar HDR Pro.
2. Pas je samenvoeging aan: selecteer in het menu Samenvoegen naar HDR de afbeeldingen die je wilt samenvoegen. Je kunt ook Bronafbeeldingen automatisch proberen uit te lijnen selecteren als de afbeeldingen zonder statief zijn gemaakt.
3. Kies je bitdiepte: selecteer 32-bits, 16-bits of 8-bits. Opmerking: in 32-bits kan het volledige dynamische bereik van de HDR-afbeelding worden opgeslagen.
4. Pas kleurtonen aan: selecteer een vakje voor verwijdering van ghosts en kies een optie voor verschillende methoden van kleurtoontoewijzing. Hierdoor wordt automatisch de kleurtoon van je definitieve afbeelding aangepast aan de grootte van het uitvoerbestand die je hebt gekozen.
5. Sla je werk op: sla vervolgens eenvoudig je kleurtooninstellingen op als presets om batchverwerking te vereenvoudigen.


Afbeeldingen door Lukas Kosslow
Ga verder met HDR-fotografie.
Maak met één klik HDR-foto's op je mobiele telefoon.
Met Lightroom for mobile kun je real-timefoto's in HDR-stijl vastleggen met één klik. Start gewoon de camera in de app vanaf een compatibel mobiel apparaat en activeer de HDR-modus.
- Klik in Lightroom for mobile op Bibliotheek en selecteer het camerapictogram in de rechterbenedenhoek.
- Houd de sluiterknop links ingedrukt om HDR te selecteren. Nu zal de Lightroom-camera automatisch een aantal belichtingen vastleggen en de bestanden uitlijnen, samenvoegen en deghosten.
Gebruik voor het beste resultaat bij HDR-opnamen op een mobiel apparaat een statief, of houd de camera zo stil mogelijk.
Plak eenvoudig HDR-panorama's aan elkaar.
Fotografeer elk deel van een panoramische scène met dezelfde reeks belichtingen en dan zal Lightroom de bestanden met meerdere belichtingen combineren en een HDR-panorama aan elkaar plakken, allemaal in één stap.
Met hun intuïtieve gebruikersinterfaces en een groot aantal online tutorials hebben Photoshop en Lightroom alles wat je nodig hebt om fantastische HDR-foto's te maken die echt de essentie van een scène met hoog contrast vastleggen. Ga vandaag nog aan de slag en kijk wat je kunt creëren.
Bijdrager
Doe meer met Adobe Photoshop Lightroom.
Bewerk foto's eenvoudig met Lightroom-presets, gebruik Superresolutie, deel foto's moeiteloos vanaf elk apparaat en heb altijd toegang tot je projecten met foto-opslagbeheer in de cloud.
Mogelijk heb je ook interesse in…
De basisbeginselen van de DSLR-camera.
Lees meer over de voor- en nadelen van dit type digitale camera.
De wereld van dubbele belichting.
Ontdek dubbele belichting en leer hoe je zelf foto's met dubbele belichting maakt.
Nachtfotografie.
Weinig licht hoeft niet gelijk te staan aan slechte kwaliteit met deze tips voor geslaagde nachtfoto's.
Ontdek hoe je met vloggen aan de slag gaat en publiek trekt.



