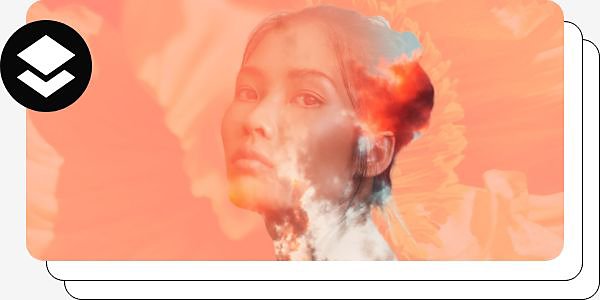
PHOTOSHOP の機能
Adobe Photoshop でレイヤーに画像を追加
複雑なコラージュを作成する時も、編集するために写真を読み込む時も、以下のアドバイスを参考にして、Photoshopのレイヤーの使い方とコントロールする方法を学びましょう。
Photoshopでレイヤー に 画像 を 追加するための手順
Photoshopで作業する場合、レイヤーに画像を追加すると、全体の構成の一部としてのレイヤーを編集することができます。レイヤーに画像を追加する方法を身につけることは、写真編集の重要ポイントであり、Photoshopを使う上での基本的なスキルでもあります。レイヤーを使って画像を結合させると、マスク、二重露出、コラージュなどの作成に大いに役立ちます。
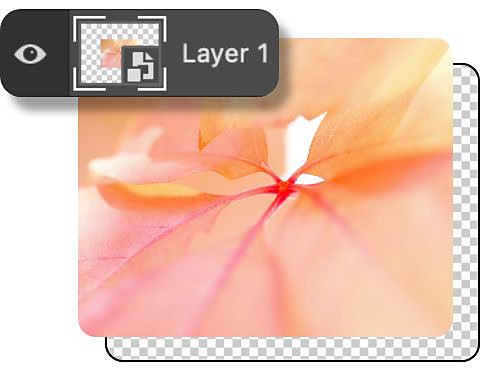
ドラッグ&ドロップをする
画像や写真をPhotoshopのキャンバスにドラッグすると、簡単にレイヤーを作成することができます。自動的に、アプリが新しい画像のレイヤーを作成します。
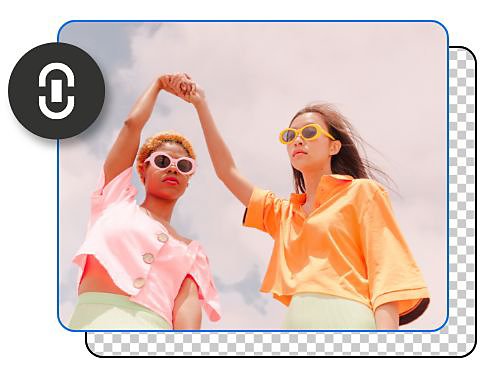
埋め込まれたオブジェクトまたはリンクされたオブジェクトの配置
他の場所にある画像を埋め込むには、「ファイル」 › 「埋め込み配置」と進みます。 リンクした元の画像を編集する時には、リンク先でもその画像を更新する必要があります。
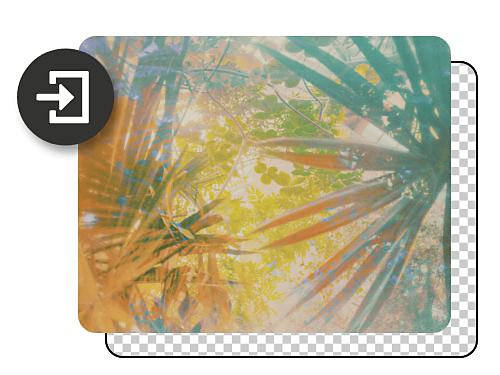
スキャナー、他のデバイスからのインポート
メニューバーで、「ファイル」 › 「インポート」 › 「デバイスから画像」と進むと、カメラ、スキャナー、その他の接続済みデバイスから写真を直接インポートすることができます。

コピー&ペーストする
新しくレイヤーを作成したら、そのレイヤーに手持ちの写真をコピー&ペーストできます。右クリックをして、macOSならCommand + Cを、WindowsならCtrl + Cを押します。
スマートオブジェクトとレイヤーマスクでレイヤーを変更する
レイヤーパネルはレイヤーの増加、背景レイヤーの変更、新しい要素の追加、既にあるレイヤーの調整といったコントロールをするための重要なツールです。下記のツールを使えば、どのようなタイプの編集であっても、簡単に進めることができます。
スマートオブジェクト
スマートオブジェクトを使えば、解像度を失わず、また恒久的な変更を加えることなく、変更や補正を施すことができます。埋め込みオブジェクトを配置すれば、Photoshopがそのオブジェクトを自動的にスマートオブジェクトに変換します。スマートオブジェクトで出来ることは以下の通りです。
- 元のデータを損なわずに、レイヤーに拡大・縮小、回転、ゆがみ、遠近法、ワープを適用
- Adobe Illustratorのようなアプリのベクトルアートで処理可能
- フィルターを非破壊的に適用可能スマートオブジェクトでいつでもフィルターを編集可能
- レイアウトのデザインで、交換できる低解像度の画像を使用可能
スマートオブジェクトのピクセルデータを変更、補正することはできません。そのため、ブレンドモードなどの機能を使うにはラスタライズしなければなりません。すなわち、ベクトルグラフィックからピクセルグラフィックに変換する必要があります。その場合、「レイヤーをラスタライズする」を選択ししてください。これで既にあるレイヤーのピクセルを変換できます。
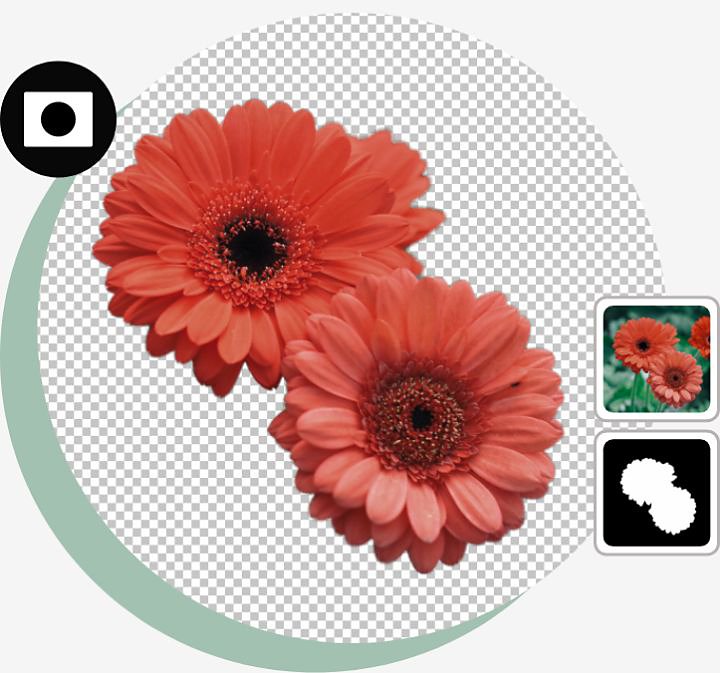
レイヤーマスク
レイヤーマスクを使えば、処理作業中に前へ戻ることができ、失敗を修正したり作業をやり直したりすることができます。レイヤーマスクは画像のピクセルを完全に除去するのではなく、それを隠すだけなので、修正などを行うことができます。レイヤーマスクの使い方
- レイヤーパネルでレイヤーを選択
- パネルの最下部にある「レイヤーマスクを追加する」のボタンをクリック
- デフォルトでは白いレイヤーマスク
レイヤーマスクでは、白、黒、グレーのカラーを使います。マスク上で、ブラシツールを使い白で描画すると、その部分が見えるようになり、黒を使うとその部分が隠れます。グレーは白と黒の中間色で、さまざまなレベルの不透明度を出すことができます。
Photoshopのさまざまな基本スキルは、お手持ちのデバイスがMacでもWindowsでも関係なく身につけることができます。写真編集とグラフィックデザインのスキルを向上させるために作成されたチュートリアルや解説記事を参考にしましょう。