Adobe Photoshop で色を変更する方法
背景の色を変え、衣服の色を小物の色に合わせ、人物の目の色さえ変えてみましょう。ここにご紹介するテクニックで、色を簡単に変えてみましょう。

Photoshopで色を変える方法
画像に洒落たスタイルを加えるなら、目立たせたい部分に異なる色を入れるという方法があります。虹色で実験を始める前に、まずPhotoshop の色を形成する3つの基礎要素を理解しましょう。色相は使っている色のことです。例えば青、緑、赤などです。彩度は、色の濃さを表します。明るさは、色がどの程度明るいか、暗いかを表します。
さまざまな方法で色相、彩度、明るさを調整したり、写真に写っている物の色を変えたりしてみましょう。
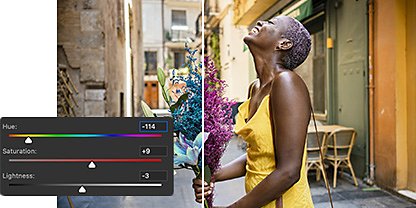
調整レイヤーで合う色を使う
色相/彩度調整レイヤーを加えれば、画像の色を簡単に変えることができます。この変更は永久的なものではないので、いつでも変更を解除できます。

ベタ塗りレイヤーを使って全体的に色を加える
色を水彩のように跳ねさせるには、「新規塗りつぶしレイヤー」を加えます。「ベタ塗り」または「グラデーション」を選択し、ブレンドモードを「通常」から「カラー」に変えて不透明度を調整しましょう。

画像全体から不要な色を削除する
画像/調整/色の置き換えの順で選択して、永久的かつグローバルな色でカラー変更をしましょう。Adobe Color Picker またはHSL スライダーを使って任意に微調整をしましょう。

ブラシツールで新しい色を塗る
ブラシツールを長押しして、「色の置き換え」ツールを選択しましょう。次に変えたい色を選び、マニュアルでその上から新しい色を塗ります。
変更の対象となる色を選ぶ
Photoshopを使えば、置き換えの対象となる色を簡単に微調整できます。色相/彩度の調整レイヤーを使っても、「色の置き換え」ツールを使っても、思い通りに色の幅を狭くしたり広くしたりできます。

似た色の被写体を全て選ぶ
選択/色域指定の順に選択して、画像全体でより複雑な部分を選んで色を変えましょう。スポイトルールを使ってターゲットとする色を選びましょう。

「色域指定」を適用する
「色域指定」または「色の置き換え」ツールを使う時は、「許容量」スライダーで選択した部分に入れる色の幅を調整しましょう。
「色相/彩度」の調整レイヤーを使う方法
ほとんどの編集作業において、「色相/彩度」の調整レイヤーは大変役に立ちます。これは画像に非破壊の変更を適用するので、元のピクセルはそのままにしたまま、いつでも変更を加えたり解除することができます。

マスキングする:
画像全体に調整レイヤーを適用すると、特定の色のある部分をすべて置き換えることができます。またはマスクを使って、一箇所だけ選択することもできます。被写体を選択する時は「クイック選択」ツールを使います。

レイヤーを作る:
調整パネルで、「色相/彩度」を選択します。これで新しいレイヤーができました。すでに「クイック選択」を使って物を選んでいる場合、新しいレイヤーにはマスクが含まれているので、画像の他の部分には調整作業の影響が及びません。

選択する:
置き換えたい色をドロップダウンメニューの「マスター」から選びます。または、スポイトツールを使って、画像から直接、色を選びます。

色を変える:
プロパティパネルで「色相、明度、彩度」のスライダーを使って、選択した部分の色を変えましょう。青い空をオレンジ色に変えるなど、とてもドラマチックな変更をしたい場合は、色相スライダーを使います。

微調整する:
変更した色を、思い通りの色に微調整したい場合、いくかの方法があります。レイヤーマスクを編集して、選択した部分に色を加えるか、または削除しましょう。「カラー化」のボックスにチェック印を入れ、以前に付けた色から色を削除しましょう(テクスチャも削除される場合があります)。スポイトツールのプラス、マイナスを使って、調整したい部分の色を加えたり減らしたりしましょう。またはマニュアルで、調整用のカラースケールのマーカーを動かして、さらに広い範囲で色を調整しましょう。
レイヤーパネルで色を削除、または編集するには、調整レイヤーで右クリック(またはControlを押しながらクリック)して、「レイヤーを削除」または「補正を編集」を選びます。追加した色を変更し、新しい調整レイヤーを追加します。