
使用 Photoshop 以多種方式調換顏色
為影像新增樣式的一個絕佳方式是對某個區域套用不同色彩使其更加出色。在開始嘗試七彩顏色之前,您需要了解在 Photoshop 中構成色彩的三個基本元素。色相描述您所使用的色彩,像是藍色、綠色或紅色。飽和度描述色彩的強度。亮度則是色彩的淺度或深度。
現在,讓我們來深入研究調整色相、飽和度和亮度或是變更相片中物件色彩的一些方式:
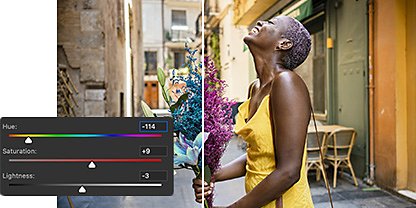
使用調整圖層讓色彩恰到好處
新增色相/飽和度調整圖層,輕鬆地更改影像中的色彩。這是您可以隨時還原的非永久性變更。

使用純色圖層新增整體色調
若要灑上一層顏色,請新增填滿圖層。選擇「純色」或「漸層」,然後將混合模式從「一般」變更為「彩色」,再調整不透明度。

從整張影像中剔除不對的色彩
透過「影像 › 調整 › 取代顏色」進行永久性的全域色彩變更。使用 Adobe 檢色器或 HSL 滑桿讓您的微調更趨完美。

使用「筆刷」工具在新色相上繪製
按住「筆刷」工具來選取「顏色替換」工具,然後選擇您要替換的顏色,並用新顏色手動在上面繪製。
選擇您的變更所要鎖定的色相
Photoshop 可讓您輕鬆微調替換目標的顏色。無論您是要使用色相/飽和度調整圖層還是「取代顏色」工具,都可以根據您想要的結果聚焦於窄或寬幅度的色相。

選取所有顏色相似的物件
選擇「選取 › 顏色範圍」可在整個影像中進行較複雜、基於顏色的選擇。使用「滴管」工具,挑選要鎖定的色相。

讓「顏色範圍」選擇更臻完美
在使用「顏色範圍」或「取代顏色」工具時,請調整「顏色容差」滑桿來變更您的選擇中將包含多寬的顏色範圍。
如何新增色相/飽和度調整圖層
對大多數專案而言,使用色相/飽和度調整圖層變更顏色是最佳選擇。這會為影像帶來非破壞性的變更,這表示原始像素將完整無缺,而且您隨時都可以調整或移除該變更。

遮蓋:
將調整圖層套用到整張影像,這將取代特定色相出現的每個地方。或者使用遮色片將其套用到某個選取範圍。若要選擇物件,請使用「快速選取」工具。

建立圖層:
在「調整」面板中,選取「色相/飽和度」。這將會建立新圖層供您使用。如果您之前曾經使用「快速選取」選取物件,新圖層將包含遮色片,以防止影像的其餘部分受到調整的影響。

選擇:
從「主體」下拉式選單中選取您想要替換的顏色。或使用「滴管」工具,直接從影像中選取顏色。

變更:
在「屬性」面板中,使用「色相」、「亮度」和「飽和度」滑桿來變更您選取的顏色。使用「色相」滑桿可產生最顯著的變化 (例如將藍色天空變為橙色)。

微調:
有幾種方法可以微調您做的調整,使其恰到好處。編輯圖層遮色片,從選取範圍中新增或移除區域。勾選「著色」旁邊的方塊,以移除之前顏色中的任何色調 (請注意,這可能會移除紋理)。使用加號和減號「滴管」工具,在您的調整中增加或減少色相。或者手動移動調整色標上的標記,以影響更廣泛的色相。
若要從「圖層」面板移除或編輯色彩調整,請用滑鼠右鍵按一下 (或 Control 鍵加按一下) 調整圖層,然後選取「刪除圖層」或「編輯調整」。若要變更其他顏色,請新增調整圖層。