Mache mehr aus deinen Videos mit Adobe Premiere Rush zur Videobearbeitung.
Verbessere die Videoqualität mit dem intuitiven All-in-one-Tool für Farboptimierung und besseren Sound.

Videos mit Werkzeugen für Sound und Farbe bearbeiten.
Mit dem Video-Editor Premiere Rush kannst du die Schatten in einer dunklen Restaurantszene aufhellen oder die grellen Lichter in einer Aufnahme vom Strand abdunkeln. Verleihe allen Clips eines Videos denselben Look, passe die Lautstärke an, und füge Musik oder Sound-Effekte hinzu. Premiere Rush läuft unter Windows und macOS sowie auf dem iPhone, iPad oder Android-Geräten. Ein Video-Konverter ist nicht nötig: In Premiere Rush lassen sich Clips in jedem Videoformat (MOV, MPEG-4, WMV) öffnen und bearbeiten. Nutze dann die Werkzeuge zur Verbesserung der Videoqualität, um deinem Projekt den perfekten Look und Sound zu verleihen.
Farbe im Video optimieren.
Nach dem Zusammenführen und Bearbeiten deiner Video-Clips kannst du dich der Farbkorrektur widmen. Premiere Rush bietet dir dazu mehrere Möglichkeiten.
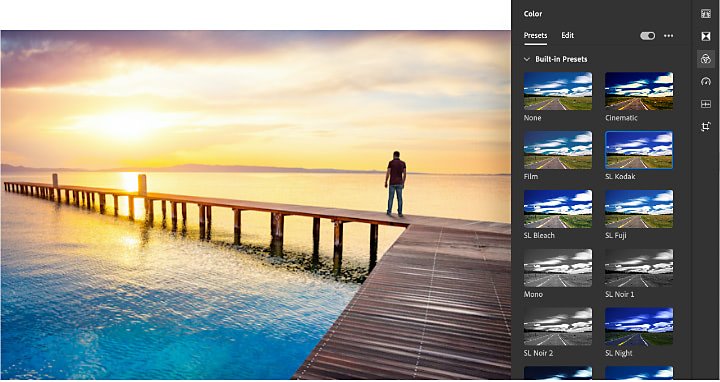
Integrierte Vorgaben anwenden.
Mit integrierten Vorgaben kannst du deine Video-Clips aufhellen, abdunkeln oder vereinheitlichen. Optionen wie „Kino“, „Nacht“ und „Noir“ bieten eine schnelle und einfache Methode, Farbakzente zu setzen oder Effekte wie einen Sepia-Farbton anzuwenden. Wähle den Video-Clip im Schnittfenster aus, öffne das Bedienfeld „Farbe“, und klicke auf die gewünschte Vorgabe. Mit dem Schieberegler unten im Bedienfeld „Farbe“ kannst du die Intensität anpassen.
Farbregler anpassen.
Um eigene Anpassungen an der Videodatei vorzunehmen, lassen sich Farben auch über Regler justieren. Mit den Funktionen unter „Einfach“ kannst du grundlegende Einstellungen wie Belichtung, Kontrast, Dynamik und Sättigung ändern. Mit den erweiterten Funktionen werden Spezialeffekte wie „Ausgeblendeter Film“ und „Schärfen“ oder eine Vignette unterstützt. Die Farbregler findest du auf der Registerkarte „Bearbeiten“. Experimentiere mit ihnen, bis du mit dem Look zufrieden bist. Um deine Anpassungen auf mehrere Clips in deinem Projekt oder Schnittfenster anzuwenden, kannst du die Einstellungen der Regler als benutzerdefinierte Vorgabe speichern. Klicke dazu auf „Vorgabe erstellen“. Die von dir gespeicherten Vorgaben werden auf der Registerkarte „Vorgaben“ im Bereich „Ihre Vorgaben“ aufgeführt.
Eigenschaften transformieren.
Ein Clip lässt sich in wenigen einfachen Schritten skalieren, drehen oder zuschneiden. Öffne das Bedienfeld „Zuschneiden und Drehen“, und passe mit den Reglern unter „Einfach“ die Position und Skalierung des Clips an. Du kannst auch die Deckkraft (Transparenz) ändern oder erweiterte Anpassungen vornehmen, zum Beispiel den Clip vom Rand her zuschneiden oder die Ränder mit dem Regler „Weiche Kanten“ auslaufen lassen. Wenn du Schwierigkeiten beim Zuschneiden eines Videos hast, weil es verwackelt ist, musst du es eventuell stabilisieren, um dich auf das Motiv konzentrieren zu können. Zu diesem Zweck kannst du das Footage in Adobe Premiere Pro importieren und von dort aus die Verkrümmungsstabilisierung nutzen. Anschließend kannst du deine Arbeit in Premiere Rush fortsetzen.
Audio aufnehmen und bearbeiten.
Jedes Premiere Rush-Projekt bietet drei Audiospuren, sodass du dein Video mit Voiceover, Musik und Sound-Effekten unterlegen kannst.


Voiceover aufzeichnen.
Schildere das Geschehen oder füge Kommentare hinzu, indem du auf der Werkzeugleiste links auf das blaue Pluszeichen klickst und „Voiceover“ auswählst. Klicke auf der gewünschten Audiospur auf das Mikrofon. Nach der Aufnahme erscheint der Audio-Clip als neuer Track im Schnittfenster. Er wird mit dem Video-Clip verknüpft, während du dein Projekt weiter bearbeitest.
Musik oder Sound-Effekte hinzufügen.
Um deine Produktion auf das nächste Level zu heben, kannst du bereits aufgezeichnetes Audiomaterial hinzufügen. Wähle auf der Werkzeugleiste links „Medien“, und durchsuche deine Dateien nach dem passenden Sound-Effekt oder einer Musikdatei. Um den gesamten Audio-Clip hinzuzufügen, wählst du ihn aus und klickst auf „Hinzufügen“. Um nur einen Teil des Clips hinzuzufügen, klicke auf das Symbol für eine größere Vorschau, um den Bereich einzugrenzen. Der Audio-Clip erscheint als neuer Track im Schnittfenster. Er wird mit dem Video-Clip verknüpft, während du dein Projekt weiter bearbeitest.
Audio optimieren.
Im Bedienfeld „Audio“ kannst du einfache Steuerungen für dezente Anpassungen nutzen:
- Verschiebe den Regler „Clip-Lautstärke“, um die Lautstärke des Clips zu erhöhen oder zu reduzieren.
- Kennzeichne das Audiomaterial als „Sprache“ „Musik“ oder „Andere“, und passe die Steuerungen im Bereich „Erweitert“ des Bedienfelds „Audio“ an. Wähle „Automatische Lautstärke“, um einen konsistenten Sound sicherzustellen. Mit „Sound ausgleichen“ lassen sich leise Töne verstärken und laute Töne dämpfen. Du kannst auch Hintergrundgeräusche und Echo reduzieren sowie die Sprache verbessern.
- Durch automatisches Ducking wird die Lautstärke von Musik reduziert, sobald Sprache hörbar ist.
Video finalisieren und teilen.
Wenn du mit der Bearbeitung von Farbe und Audio fertig bist, kannst du Textelemente hinzufügen, zum Beispiel eine animierte Titelsequenz oder einen Abspann. In Premiere Rush lassen sich Schriftgröße, Textstil, Position und Timing nach Belieben anpassen. Klicke abschließend auf „Freigeben“, um den fertigen Clip als hochwertige MP4-Datei auf deinem Gerät zu speichern oder direkt auf Social Media zu teilen. Vor dem Exportieren kannst du Auflösung, Framerate, Audiokanäle und Qualität des Videos festlegen. Mit diesen intuitiven Features zur Videobearbeitung erstellst du packende Videos, die du direkt veröffentlichen kannst. Egal wo du gerade bist.
Adobe Premiere Pro besser nutzen.
Erstelle und bearbeite Videos von überall – auf dem Smartphone, Tablet oder Desktop. Bearbeite und teile professionell wirkende Videos für Social-Media-Posts.
Das könnte dich auch interessieren:
Einführung in die Videobearbeitung.
Lerne die Grundlagen der Videobearbeitung kennen, und profitiere von praktischen Tipps für große und kleine Bildschirme.
Bokeh-Hintergründe hinzufügen.
Erfahre mehr über den Weichzeichnereffekt, der deinen Fotos das gewisse Etwas verleiht.
Dos and Don’ts beim Abmischen von Musik.
Lerne die Grundlagen des Abmischens von Musik.
Graphic-Equalizer.
Lerne, wie du mit einem Graphic-Equalizer den Sound durch Bearbeiten der Frequenzbänder änderst.



