วิธีปรับปรุงคุณภาพวิดีโอด้วย Adobe Premiere Rush
ปรับปรุงคุณภาพของวิดีโอโดยการแก้ไขสีและการปรับแต่งเสียงด้วยเครื่องมือปรับปรุงวิดีโอที่ใช้งานได้ง่ายแสนง่าย

แก้ไขวิดีโอด้วยการปรับปรุงเสียงและสี
เมื่อใช้โปรแกรมแก้ไขวิดีโอ Premiere Rush คุณสามารถเพิ่มความสว่างให้ส่วนที่เป็นเงาในซีนร้านอาหารมืดๆ หรือลดแสงที่จ้าเกินไปในวิดีโอริมชายหาดที่พระอาทิตย์สาดส่อง นอกจากนี้ ยังสามารถทำให้ภาพในคลิปทั้งหมดของวิดีโอมีลักษณะเหมือนๆ กัน ปรับความดัง และแม้กระทั่งเพิ่มเพลงหรือเอฟเฟกต์เสียง โดยคุณสามารถใช้ Premiere Rush แก้ไขวิดีโอได้ทั้งบน Windows หรือ Mac, iPhone, iPad หรือ Android ไม่ต้องมีโปรแกรมแปลงวิดีโออีกต่อไป เพราะไม่ว่าคลิปของคุณจะเป็นไฟล์วิดีโอในรูปแบบใด (MOV, MPEG-4, WMV) ก็สามารถปรับแต่งได้ใน Premiere Rush ทั้งสิ้น จากนั้นใช้เครื่องมือปรับปรุงคุณภาพวิดีโอเหล่านี้เพื่อทำให้ภาพและเสียงของโปรเจกต์คุณดูดีที่สุด
ปรับปรุงสีสันของวิดีโอ
หลังจากที่รวมและตัดต่อคลิปวิดีโอเสร็จแล้ว คุณสามารถหันมามุ่งเน้นที่การแก้ไขสีได้ โดยสามารถทำได้หลายวิธีใน Premiere Rush
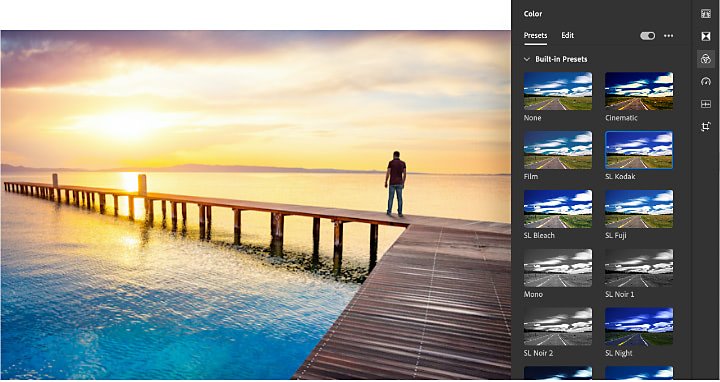
ใช้ Preset ของโปรแกรม
เพิ่มหรือลดความสว่างหรือปรับแต่งให้ภาพของคลิปวิดีโอสม่ำเสมอกันโดยใช้ Preset ในตัวโปรแกรม ตัวเลือกต่างๆ เช่น Cinematic, Night และ Noir เป็นวิธีที่ทั้งง่ายและรวดเร็วในการขับ Highlights สีหรือเพิ่มเอฟเฟกต์อย่างโทนซีเปีย เพียงเลือกคลิปวิดีโอในไทม์ไลน์ของคุณ เปิดแผง Color และเลือก Preset ที่ต้องการ คุณสามารถปรับความเข้มของผลจาก Preset ได้ด้วยแถบเลื่อนที่ด้านล่างของแท็บ Preset
ปรับแถบเลื่อนสำหรับสี
หากต้องการใช้การแก้ไขแบบกำหนดเองกับไฟล์วิดีโอ คุณสามารถปรับแต่งสีได้ด้วยแถบเลื่อน ฟีเจอร์พื้นฐานมีทุกอย่างตั้งแต่ Exposure และ Contrast ไปจนถึง Vibrance และ Saturation ส่วนฟีเจอร์ขั้นสูงรวมถึงเอฟเฟกต์พิเศษ เช่น Faded Film, Sharpening และ Vignette โดยจะพบได้ในแท็บ Edit พร้อมให้คุณลองปรับจนได้ภาพที่ถูกใจ หากต้องการใช้การปรับแต่งของคุณในหลายคลิปของโปรเจกต์หรือบนไทม์ไลน์ คุณสามารถบันทึกการตั้งค่าแถบเลื่อนไว้เป็น Preset ที่คุณกำหนดเองได้โดยเลือก Create Preset เมื่อไรที่คุณต้องการใช้การตั้งค่านี้อีกครั้ง เข้าไปยังส่วนย่อย Your Presets ของแท็บ Presets
เปลี่ยนคุณสมบัติ
ปรับขนาด หมุน หรือครอบตัดคลิปง่ายๆ ในไม่กี่ขั้นตอน เพียงเปิดแผง Crop & Rotate และทำการปรับแต่งง่ายๆ เพื่อเปลี่ยนตำแหน่งและขนาดของคลิป นอกจากนี้ คุณยังสามารถทำการปรับแต่งขั้นสูง เช่น ครอบตัดขอบคลิป เปลี่ยนค่า Opacity และ Transparency หรือใช้ Edge Feather เพื่อให้ขอบดูนุ่มนวลขึ้น หากวิดีโอคุณสั่นมาก การครอบตัดอาจทำได้ยากขึ้น จึงจำเป็นต้องลดการสั่นไหวของวิดีโอเพื่อให้โฟกัสอยู่ที่ตัวแบบ คุณสามารถใส่ฟุตเทจลงใน Adobe Premiere Pro เพื่อใช้ Warp Stabilizer ก่อนที่จะทำงานต่อไปใน Premiere Rush
แก้ไขและบันทึกเสียง
ด้วยแทร็กเสียงที่มีให้ใช้งานสามแทร็กในทุกโปรเจกต์บน Premiere Rush คุณสามารถใส่เสียงพากย์ เพลง และเอฟเฟกต์เสียงเสริมลงในวิดีโอของคุณได้

บันทึกเสียงพากย์
บรรยายเหตุการณ์หรือใส่บทวิจารณ์โดยคลิกที่ไอคอน + สีฟ้าในแถบเครื่องมือด้านซ้าย และเลือก Voiceover คลิกไอคอนไมโครโฟนในแทร็กเสียงที่คุณต้องการบันทึกเสียง เมื่อบันทึกเสียงเสร็จแล้ว คลิปเสียงจะปรากฏเป็นแทร็กใหม่ในไทม์ไลน์ และจะเชื่อมโยงกับวิดีโอคลิปเมื่อคุณทำการตัดต่อ
เพิ่มเพลงและเอฟเฟกต์เสียง
ใส่เสียงที่บันทึกไว้ล่วงหน้าเพื่อเพิ่มมูลค่าของผลงาน เพียงเลือก Media จากแถบเครื่องมือทางซ้าย และเลือกดูไฟล์เอฟเฟกต์เสียงหรือเพลงที่เหมาะสม หากต้องการเพิ่มทั้งคลิปเสียง เลือกคลิปแล้วคลิก Add หากต้องการเพิ่มเพียงส่วนหนึ่งของคลิป คลิกไอคอน Large Preview เพื่อจำกัดช่วงที่คุณต้องการเล่นให้แคบลง คลิปเสียงจะปรากฏเป็นแทร็กใหม่บนไทม์ไลน์ และจะเชื่อมโยงกับวิดีโอคลิปเมื่อคุณทำการตัดต่อ
ปรับแต่งเสียง
ปรับแต่งอย่างละเอียดในแผง Audio โดยใช้ตัวควบคุมง่ายๆ ดังต่อไปนี้
- เพิ่มหรือลดความดังของคลิปโดยเลื่อนแถบ Clip Volume
- จำแนกเสียงเป็นเสียงพูด (Voice), เพลง (Music) หรืออื่นๆ (Other) และปรับแต่งตัวควบคุมต่างๆ ในส่วน Advanced ของแผง Audio เลือก Auto Volume เพื่อให้เสียงสม่ำเสมอ หรือเลือก Balance Sound เพื่อขยายเสียงที่เบาและหรี่เสียงที่ดัง นอกจากนี้ คุณยังสามารถลดเสียงรบกวนรอบข้างและเสียงสะท้อน รวมถึงปรับปรุงเสียงพูดได้อีกด้วย
- ลดความดังของคลิปเพลงโดยอัตโนมัติเมื่อเล่นคลิปเสียงพูดทับด้วย Auto Duck

เก็บงานในขั้นสุดท้ายและแชร์
เมื่อคุณปรับแต่งสีและเสียงของวิดีโอเสร็จเรียบร้อยแล้ว ลองเพิ่มข้อความ เช่น ลำดับชื่อเรื่องในรูปแบบภาพเคลื่อนไหวหรือเครดิตท้ายวิดีโอ ใน Premiere Rush คุณสามารถเลือกขนาดแบบอักษร สไตล์ ตำแหน่งการจัดวาง และเวลาที่คุณต้องการได้อย่างง่ายดาย จากนั้นคลิก Share เพื่อบันทึกลงในอุปกรณ์ของคุณหรือไปยังช่องทางโซเชียลมีเดียโดยตรงในรูปแบบ MP4 คุณภาพสูง คุณสามารถเลือกความละเอียด เฟรมเรต ช่องเสียง และคุณภาพของวิดีโอได้ เพียงมีเครื่องมือแก้ไขวิดีโอเหล่านี้ คุณก็สามารถสร้างวิดีโอที่น่าสนใจและแชร์ให้โลกเห็นได้ ไม่ว่าคุณจะอยู่ที่ใด
ทำสิ่งต่างๆ ได้มากขึ้นด้วย Adobe Premiere Pro
สร้างและแก้ไขวิดีโอได้จากทุกที่ ทั้งบนโทรศัพท์ แท็บเล็ต และเดสก์ท็อป แก้ไขและแชร์วิดีโอที่ดูเป็นมืออาชีพของคุณสู่โลกโซเชียล
และคุณอาจสนใจ...
ความรู้เบื้องต้นเกี่ยวกับการตัดต่อวิดีโอ
เรียนรู้หลักการตัดต่อวิดีโอและเคล็ดลับที่ใช้ได้จริงกับทั้งหน้าจอขนาดใหญ่และขนาดเล็ก
เจาะลึกเอฟเฟกต์ยอดนิยมในขั้นตอนหลังการถ่ายทำ พร้อมสำรวจอารมณ์และสไตล์ที่ได้จากเอฟเฟกต์เหล่านั้น
ยกระดับ EQ IQ ของคุณ: ข้อมูลเบื้องต้นเกี่ยวกับ Graphic Equalizer
เรียนรู้วิธีใช้ Graphic Equalizer ในการปรับเสียงโดยเพิ่มหรือลดบางย่านความถี่
วิธีบีบอัดวิดีโอเพื่อแชร์บนโซเชียลมีเดีย
เรียนรู้วิธีใช้ Adobe Premiere Rush เพื่อลดขนาดไฟล์และส่งออกวิดีโอ



