Come migliorare la qualità dei video con Adobe Premiere Rush
Migliora la qualità dei video correggendo il colore e regolando l’audio con questo strumento pratico di ottimizzazione dei video.

Modifica i video con l’ottimizzazione dei suoni e del colore
Con l’editor di video Premiere Rush, puoi schiarire le ombre in una scena molto buia di un ristorante o scurire le aree molto luminose nelle scene di sole su una spiaggia. Puoi anche dare lo stesso aspetto a tutte le clip del tuo video, regolare il volume e aggiungere anche musica ed effetti sonori. Modifica i tuoi video in Premiere Rush su Windows o Mac, iPhone, iPad o Android. Non è necessario avere un convertitore di video: Premiere Rush può gestire qualsiasi formato (MOV, MPEG-4, WMV). Dopo averlo caricato, utilizza gli strumenti di ottimizzazione della qualità per rendere l’aspetto e il suono del tuo lavoro assolutamente perfetti.
Ottimizza il colore del video
Dopo aver unito e modificato le clip video, puoi concentrarti sulla correzione del colore. Per farlo, Premiere Rush offre un paio di modalità diverse.
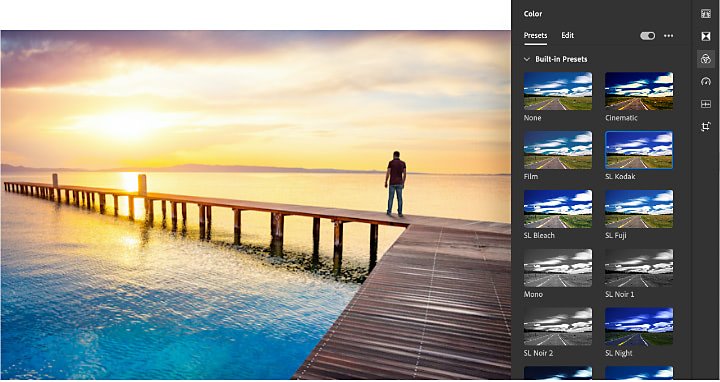
Applica i predefiniti integrati
Schiarisci, scurisci o unifica tutte le tue clip video utilizzando i predefiniti integrati. Con opzioni come l’effetto Cinematico, Notte o Noir potrai ottimizzare il colore in modo veloce e semplice o aggiungere facilmente effetti come il tono seppia. Seleziona la clip video nella timeline, apri il pannello Colore e seleziona il tuo predefinito. Puoi regolare l’intensità dell’effetto con il cursore in fondo alla scheda del predefinito.
Regola i cursori del colore
Per realizzare modifiche personalizzate su un file video, puoi ottimizzare il colore con i cursori. Le funzionalità di base includono tutto, dall’Esposizione e il Contrasto alla Vividezza e la Saturazione. Le funzionalità avanzate includono anche effetti speciali come Pellicola sbiadita, Nitidezza e Vignettatura. Trovali nella scheda Modifica e inizia a sperimentare per trovare l’aspetto che fa per te. Per applicare queste opzioni a più clip nel tuo progetto o nella timeline, puoi salvare le impostazioni del cursore come predefiniti personalizzati selezionando Crea predefinito. Così, quando ne avrai bisogno lo troverai nella sottosezione I tuoi predefiniti nella scheda Predefiniti.
Proprietà Trasformazione
Ridimensiona una clip, ruotala o ritagliala in pochi passaggi rapidi. Basta aprire il pannello Ritaglia e ruota e applicare le regolazioni di base per modificare la posizione o ridimensionare la clip. Puoi fare anche delle modifiche avanzate, come il ritaglio dei bordi, il passaggio all’opacità o alla trasparenza o l’applicazione della sfumatura dei bordi. Se il video su cui lavori è un po’ tremolante e rende il ritaglio più complicato, potrebbe essere necessaria una stabilizzazione per poterti concentrare meglio sul soggetto. Puoi trasferire il video in Adobe Premiere Pro per utilizzare lo Stabilizzatore alterazione prima di continuare a lavorare in Premiere Rush.
Modifica e registra l’audio
Grazie alla disponibilità di tre tracce audio per ogni progetto su Premiere Rush, puoi ottimizzare i video con voice-over, musica ed effetti sonori.

Registra un voice-over
Racconta l’azione o aggiungi dei commenti facendo clic sull’icona + blu sulla barra degli strumenti a sinistra e seleziona Voiceover. Fai clic sull’icona del microfono nella traccia audio sulla quale vuoi registrare. Quando hai finito di registrare, la clip audio apparirà come nuova traccia nella timeline e verrà integrata alla clip video mentre continui a effettuare le tue modifiche.
Inserisci musica o effetti sonori
Per migliorare notevolmente il valore della tua produzione, aggiungi un audio preregistrato. Seleziona File multimediali nella barra degli strumenti a sinistra e sfoglia per trovare il file con gli effetti sonori o la musica giusti. Per aggiungere un’intera clip audio, selezionala e fai clic su Aggiungi. Per aggiungere una parte della clip audio, fai clic sull’icona Anteprima grande per limitare l’intervallo che vuoi riprodurre. La clip audio apparirà come nuova traccia nella timeline e verrà integrata alla clip video mentre continui a effettuare le tue modifiche.
Perfeziona l’audio
Realizza piccole modifiche nel pannello Audio per dei semplici controlli:
- Aumenta o riduci il volume di una clip spostando il cursore Volume clip.
- Classifica l’audio come Voce, Musica o Altro e regola i controlli nella sezione Avanzate del pannello Audio. Seleziona Volume automatico per regolare il suono o Bilanciamento suono per aumentare i suoni lievi e abbassare quelli forti. Puoi anche ridurre eventuali rumori di fondo ed echi per mettere in risalto i dialoghi.
- Abbassa automaticamente il volume delle clip musicali quando si sovrappongono a quelle vocali con l’Attenuamento automatico.

Aggiungi un tocco finale e condividi il lavoro
Quando hai finito di regolare il colore e l’audio del tuo video, prova ad aggiungere del testo come sequenza di titoli animati o titoli di coda. In Premiere Rush, scegliere la dimensione del font, lo stile, la posizione e le tempistiche che preferisci è semplicissimo. Alla fine, fai clic su Condividi per salvare il lavoro sul tuo dispositivo o direttamente sui tuoi social media come MP4 di alta qualità. Puoi scegliere anche la risoluzione, la frequenza fotogrammi, i canali audio e la qualità del video. Con questi strumenti di editing video, puoi creare video coinvolgenti e condividerli ovunque ti trovi.
Ottieni di più con Adobe Premiere Pro
Crea e monta video ovunque ti trovi, da telefono, tablet e desktop. Elabora video dall’aspetto professionale e condividili sui social.
Potrebbero interessarti anche questi articoli…
Scopri i principi fondamentali del montaggio video e i suggerimenti pratici per il piccolo e il grande schermo.
Come allestire uno studio di registrazione domestico
Esplora le regole di base per creare uno spazio in casa che ti consenta di registrare audio di alta qualità.
Aumenta il tuo QI in fatto di EQ: guida introduttiva agli equalizzatori grafici.
Scopri come usare un equalizzatore grafico per alterare il suono aumentando o tagliando determinate bande di frequenza.
Come comprimere un video da condividere online
Scopri come usare Adobe Premiere Rush per ridurre le dimensioni dei file ed esportare i video.



