Mejora de la calidad de vídeo en Adobe Premiere Rush
Aumenta la calidad de tus vídeos corrigiendo el color y ajustando el audio con esta sencilla herramienta para mejorar los vídeos.

Edición de vídeo para mejorar el sonido y el color
Con el editor de vídeo Premiere Rush, puedes aclarar las sombras de una escena oscura de un restaurante, o atenuar las zonas demasiado iluminadas y completamente sobreexpuestas de un vídeo de una playa en un día soleado. También puedes dar a todos los clips de tu vídeo el mismo aspecto, ajustar el volumen e incluso añadir música o efectos de sonido. Premiere Rush puede usarse en Windows, Mac, iPhone, iPad, o Android. No hace falta que dispongas de un conversor de vídeo, podrás subir tus clips a Premiere Rush sin importar su formato (MOV, MPEG-4 y WMV) y utilizar las herramientas del programa para darles el mejor aspecto y sonido posible.
Mejora del color de los vídeos
Cuando hayas terminado de fusionar y editar los clips de vídeo, podrás centrarte en la corrección del color. Premiere Rush ofrece varias formas de hacerlo.
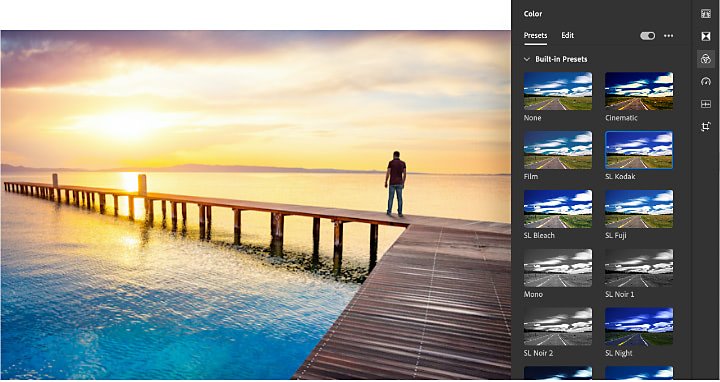
Aplicación de los ajustes preestablecidos integrados
Ilumina, oscurece o unifica todos tus clips de vídeo con los ajustes preestablecidos. Para mejorar el color de las zonas iluminadas o añadir efectos como el tono sepia de forma rápida y sencilla, cuentas con opciones como Cinematográfico, Nocturno y Negro. Tan solo tienes que seleccionar el clip de vídeo en la línea de tiempo, abrir el panel Color y hacer clic en el ajuste preestablecido que prefieras. Además, puedes modificar la intensidad del efecto con los reguladores que aparecen en la parte inferior de la pestaña Ajustes preestablecidos.
Ajuste de los reguladores de color
Para hacer ediciones personalizadas en un archivo de vídeo, puedes mejorar el color usando los reguladores. Dispones de funciones básicas muy variadas, desde la Exposición y el Contraste, hasta la Intensidad y la Saturación; así como de funciones avanzadas, entre las que se incluyen efectos especiales como Película descolorida, Enfoque y Viñeta. Se encuentran todas en la pestaña Edición; experimenta con ellas para encontrar el aspecto perfecto. Para aplicar tus ajustes a varios clips de un proyecto o línea de tiempo, puedes guardar la configuración de los reguladores como ajuste preestablecido personalizado seleccionando Crear ajuste preestablecido. Cuando lo necesites, solo tendrás que buscarlo en la subsección Tus ajustes preestablecidos de la pestaña Ajustes preestablecidos.
Propiedades de transformación
Redimensiona, rota o recorta los clips en unos pocos pasos. Tan solo tienes que abrir el panel Recortar y rotar y hacer unos ajustes básicos para cambiar la posición y la escala de los clips. También puedes realizar ajustes avanzados, como recortar o desvanecer los bordes, o cambiar la opacidad o la transparencia. Si trabajas con un vídeo borroso que dificulte el recorte, puede que tengas que estabilizarlo para enfocar al sujeto. Puedes pasar la grabación a Adobe Premiere Pro y utilizar el Estabilizador de deformación antes de seguir trabajando en Premiere Rush.
Edición y grabación de audio
Con las tres pistas de audio disponibles en cada proyecto de Premiere Rush, puedes mejorar tu vídeo añadiéndole voces en off, música y efectos de sonido.

Grabación de voces en off
Narra la acción o añade comentarios haciendo clic en el icono azul + de la barra de herramientas de la izquierda y selecciona Voz en off. Haz clic en el icono de Micrófono en la pista de audio en la que quieras grabar. Cuando termines de grabar, el clip de audio aparecerá como una nueva pista en la línea de tiempo y se fijará al clip de vídeo para el resto de las ediciones que hagas.
Adición de música o efectos de sonido
Para potenciar al máximo las posibilidades de producción, añade audio grabado previamente. Para ello, solo tienes que seleccionar Medios en la barra de herramientas de la izquierda y buscar en tus archivos el efecto de sonido o el archivo de música adecuado. Para añadir el clip de audio completo, selecciónalo y haz clic en Añadir. Para incluir solo una parte del clip, haz clic en el icono de Previsualización grande para seleccionar el intervalo que quieres añadir. El clip de audio aparecerá como una nueva pista en la línea de tiempo y se fijará al clip de vídeo para el resto de las ediciones que hagas.
Perfección del audio
Utiliza el panel Audio, que proporciona controles sencillos, para hacer pequeños ajustes en el panel Audio con simples controles:
- Aumenta o disminuye el volumen del audio de un clip moviendo el regulador Volumen de clip.
- Clasifica el audio como Voz, Música u Otro, y ajusta los controles de la sección Avanzado del panel Audio. Selecciona Volumen automático para obtener un sonido coherente o Equilibrar sonido para que los sonidos bajos suenen más alto y viceversa. También puedes reducir el ruido de fondo y el eco, así como mejorar la voz.
- Por último, con Atenuación automática el volumen de los clips de música se bajará automáticamente cuando se reproduzcan voces en off al mismo tiempo.

El toque final
Cuando hayas terminado de ajustar el color y el audio de tu vídeo, prueba a añadir texto, secuencias animadas de títulos o créditos finales, por ejemplo. En Premiere Rush, puedes elegir fácilmente el tamaño de la fuente, el estilo, la ubicación y el momento en que quieras que aparezcan. Una vez listo el vídeo, haz clic en Compartir para guardarlo en el dispositivo o publicarlo directamente en tus canales de redes sociales como archivo MP4 de gran calidad. Podrás seleccionar la resolución, la velocidad de fotogramas, los canales de audio y la calidad del vídeo. En definitiva, con estas herramientas de edición de vídeos, puedes crear vídeos fascinantes y compartirlos desde cualquier parte.
Haz más con Adobe Premiere Pro.
Crea y edita tus vídeos estés donde estés y desde un teléfono, una tablet o un ordenador. Edita y comparte tus vídeos de aspecto profesional en las redes sociales.
Puede que también estés interesado en…
Cómo editar vídeos: todo lo que debes saber
Sabemos que, en posproducción, convertir secuencias sin editar en contenido atractivo no es coser y cantar.
Añade a tus vídeos varias pistas de audio, desde voces superpuestas hasta efectos de sonido.
Eleva el coeficiente de tu ecualizador: manual sobre los ecualizadores gráficos.
Aprende a usar un ecualizador gráfico para alterar el sonido incrementando o recortando ciertas bandas de frecuencia.
Cómo comprimir un vídeo para compartir en redes sociales.
Aprende cómo utilizar Adobe Premiere Rush para reducir el tamaño de los archivos y exportar vídeos.



