Cómo estabilizar vídeos movidos paso a paso.
¿Has grabado un vídeo, pero el pulso te ha jugado una mala pasada? ¿Estabas grabando pero te has tropezado y el resultado es algo inestable? No te preocupes si no dispones de un trípode: hay solución para los vídeos movidos, y con nuestra guía aprenderás a estabilizar vídeos que presentan algo de tembleque.

Contenidos:
El temblor en un vídeo puede deberse a varios motivos. Quizás hayas utilizado el zoom y es inevitable que se produzca cierto movimiento en la cámara, sobre todo si el zoom es muy alto. Es posible que quieras corregir un vídeo tembloroso si no tienes un pulso muy preciso o si lo has grabado mientras caminabas o ibas en coche. Incluso usando una Steadicam, será necesario cierto trabajo de posproducción.
Ahora bien, no siempre será necesario deshacerse de ese tembleque. Puedes utilizarlo en beneficio de la historia que estás contando con el vídeo (para crear un efecto de inseguridad e inestabilidad en una película de miedo, por ejemplo). O quizás te guste la naturalidad que le da a la grabación.
Sea como sea, resulta muy útil saber cómo estabilizar un vídeo y, muy especialmente, cómo aplicar esas correcciones solo en las partes del clip que te interesan.
Para estabilizar un vídeo con tu ordenador o portátil Windows ni siquiera es necesario comprar un programa de edición (aunque para una edición más avanzada sí que tendrás que hacerlo).

En este sentido, puedes utilizar Windows Movie Maker, incluido en tu PC:

Abre el programa Windows Movie Maker.

Importa el vídeo que quieras estabilizar.

En la parte izquierda del programa, selecciona el vídeo a estabilizar.

Haz clic en la pestaña Edit.

A continuación, haz clic en Video Stabilization.

Elige una de estas tres opciones:
- Antishake (eliminar el temblor en general)
- Antishake and wobble correction - low (corrección del temblor de forma suave)
- Antishake and wobble correction - high (corrección del temblor de forma intensa)

Terminada la estabilización, haz clic en OK.

Tendrás el vídeo en la librería de medios, así que bastará con exportarlo para tenerlo guardado en tu ordenador.

Abre el programa iMovie.

Selecciona el vídeo a estabilizar en la línea del tiempo.

Haz clic en el botón Estabilización (una cámara con dos líneas a cada lado) en la barra de ajustes.

Selecciona la casilla Estabilizar vídeo tembloroso.

Espera unos segundos a que termine de analizarse y estabilizarse el vídeo.

Ajusta el nivel de estabilización con el regulador.

Por último, podrás visualizar el resultado reproduciendo el clip.
Sin embargo, en una época en la que grabamos la mayoría de los vídeos que queremos compartir en las redes sociales directamente desde nuestros smartphones, es probable que quieras evitarte la molestia de tener que pasarlos al ordenador para estabilizar los vídeos utilizando un programa de escritorio.

La app iMovie también está disponible para iPhone, pero por ahora no incluye la opción de estabilización. Por tanto, deberás recurrir a la misma aplicación que pueden utilizar los usuarios de Android: Google Fotos.
Sigue estos pasos:

Abre la app Google Fotos.

Selecciona el vídeo que necesites estabilizar.

La aplicación detectará automáticamente que el vídeo no está bien estabilizado.

Será entonces cuando podrás pulsar el botón Estabilizar de la parte inferior de la pantalla.

Espera unos segundos a que termine de estabilizarse.
Si quieres ir un paso más allá en tu edición de vídeo y, en concreto, para solucionar el temblor de un vídeo, es aconsejable recurrir a un programa profesional como Adobe Premiere Pro. A continuación, te explicamos cómo sacar el máximo provecho de este software para conseguir unos excelentes resultados.
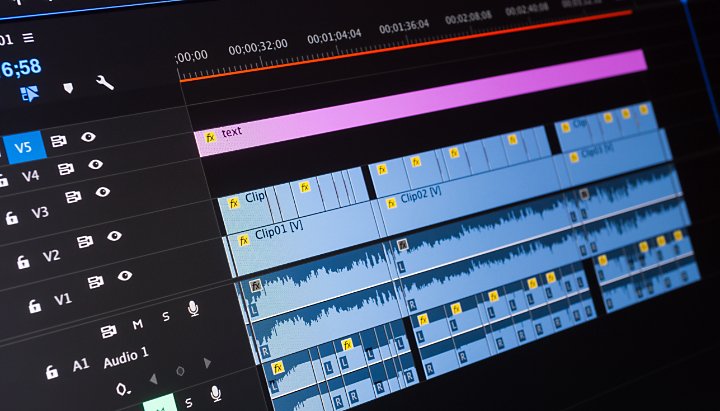
Paso 1: Importa tus medios.
En primer lugar, tendrás que llevar los clips de vídeo que quieres estabilizar a Premiere Pro. Puedes hacerlo de estas cuatro formas:
- Selecciona Archivo > Importar desde el Navegador de medios.
- Haz clic en el botón secundario sobre el archivo en el Navegador de medios y selecciona Importar.
- Arrastra el archivo desde el Navegador de medios al panel Proyecto, o arrástralo desde el Navegador de medios a una línea de tiempo.
- Si ya tienes una secuencia creada, arrastra el clip que deseas estabilizar hasta la línea de tiempo. De no ser así, haz clic con el botón secundario y selecciona Nueva secuencia desde clip.
Paso 2: Divide tu clip en el área de trabajo más pequeña.
El estabilizador de deformación es una operación que consume mucha memoria y tiempo. Aunque podrás seguir trabajando con Premiere Pro durante el procesamiento, el rendimiento será un poco más lento. Por este motivo, es aconsejable ejecutar el estabilizador de deformación solo en la parte movida de las secuencias y para ello tendrás que dividir el clip.
Para dividir el clip:

Mueve el cabezal de reproducción hasta los puntos de las pistas donde deseas realizar la división.

Asegúrate de que los canales que deseas dividir están resaltados.

Asegúrate de que la pista de audio también está resaltada para que el audio y el vídeo sigan sincronizados tras la estabilización.

Para dividir el clip, selecciona Línea de tiempo > Dividir clip (o utiliza el atajo Comando + K en Mac y Control + K en PC).
De esta forma, tendrás dos clips del mismo archivo que podrás editar independientemente.

Paso 3: Aplica el estabilizador de deformación al clip tembloroso.

Selecciona el clip a estabilizar.

En el panel Efectos, selecciona Distorsionar > Estabilizador de deformación.

Para aplicar el efecto, haz doble clic o arrastra el efecto hasta el clip en la línea de tiempo (o en el panel Controles de efectos).

Espera unos segundos hasta que se acabe de analizar el clip. Puedes comprobar el progreso del estabilizador en el panel Proyecto.

Paso 4: Ajusta la estabilización para darle el aspecto deseado.
Una vez que el estabilizador haya terminado, puedes examinar tu trabajo y efectuar los ajustes necesarios para asegurarte de que el vídeo presenta todo lo que precisas ver en la toma.
Pese a ser una herramienta inteligente y potente, el estabilizador de deformación no es perfecto y puede que tengas que modificar ciertos aspectos del vídeo estabilizado. Así, haz las siguientes correcciones:
- Comprueba el encuadre. En el menú Encuadre, cambia la configuración a Solo estabilizar para ver todas las tareas realizadas y comprobar si se ha producido un movimiento no deseado en los bordes.
- Modifica el suavizado y el recorte. En Ajustes avanzados, reduce el Suavizado o utiliza la función Recortar menos Suavizar más para realizar los ajustes necesarios.

Si todo esto no es suficiente, sigue los consejos del siguiente apartado.
Realización de ajustes precisos para la estabilización: cómo conseguir los mejores resultados.
Para tener un mayor control sobre el resultado, puedes ajustar los valores de Estabilización durante la edición.
Ajustar el grado de estabilización y recorte.
Al usar los reguladores para ajustar el grado de estabilización y recorte, verás que se compensa ese recorte y el suavizado. Cuanto más bajos sean los valores de suavizado, más cerca estará al movimiento original de la cámara. Los valores por encima de 100 requieren recortar más la imagen.
- Suavizar movimiento (opción predeterminada): Se conserva el movimiento original de la cámara, pero es más suave. Al seleccionar esta opción, se desactiva el Suavizado usado para controlar la suavidad del movimiento de la cámara.
- Sin movimiento: Puedes intentar eliminar todo el movimiento de la cámara. Al seleccionar la función Recortar menos Suavizar más, se simula el efecto de utilizar un trípode, pero pueden producirse artefactos (efectos no deseados) si la cámara estaba realmente en movimiento.
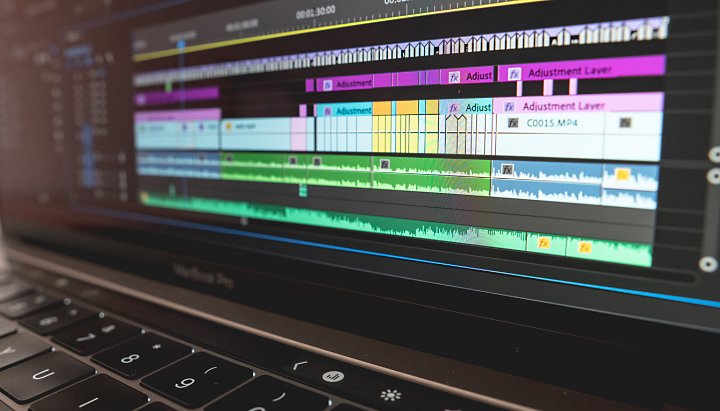
Controlar los contramovimientos del estabilizador de deformación.
AEs interesante conocer también los métodos que utiliza el estabilizador de deformación para estabilizar un vídeo. Debes saber que se usa un método u otro según el grado de complejidad de la estabilización de cada clip.
- Posición: La estabilización se basa en los datos de posición y es la forma más básica en que se pueden estabilizar las secuencias.
- Posición, escala y giro: La estabilización se basa en los datos de posición, escala y giro.
- Perspectiva: Utiliza un tipo de estabilización en el que todo el fotograma se fija con eficacia en las esquinas.
- Deformación de subespacio (opción predeterminada): Intenta deformar varias partes del fotograma de forma diferente para estabilizar todo el fotograma.
Controlar cómo aparecen los bordes en el encuadre.
ATambién puedes controlar el modo en que los bordes de los vídeos estabilizados aparecen en el encuadre. Si seleccionas una estabilización que se dirija a los bordes, pero que no se relacione con el resto del movimiento de la cámara, pueden aparecer algunos artefactos negros en el clip.
En ese caso, el ajuste predeterminado es Estabilizar, Recortar y Escala automática. Esta operación recorta los bordes en movimiento y escala la imagen para llenar el fotograma. Puedes controlar la escala automática mediante varias propiedades en la sección Escala automática.
Una vez estabilizados todos los vídeos, ya podrás exportarlos. Con el estabilizador de deformación de Adobe Premiere Pro, habrás solucionado las secuencias de vídeo temblorosas, mientras que se conservan algunos movimientos intencionados de la cámara para mantener la naturalidad de la grabación.

Puede que también te interese…
Puede que también estés interesado en…
Cómo dibujar una rosa.
Mejora los dibujos de rosas aprendiendo la anatomía de la planta en esta guía paso a paso.
Fotografía arquitectónica, de interiores y exteriores.
Aprende los consejos básicos para fotografiar los interiores y exteriores de edificios grandes y pequeños.
La magia del fondo verde para tus vídeos.
Aprende a iluminar y grabar secuencias con un fondo verde, además de utilizar la incrustación por cromacidad, para añadir nuevos fondos.
Aprende a calibrar el monitor de tu ordenador.
Aprende a ajustar la configuración de color de tu monitor para el vídeo refleje tu visión.
Obtén Adobe Premiere Pro
Crea producciones perfectas con el software de edición de vídeo líder en su sector.
7 días gratis, luego 26,43 € /mes.




