Come stabilizzare video mossi in pochi minuti con Adobe Premiere Pro.
Segui la guida e impara a stabilizzare i video mossi in pochi facili passaggi per renderli molto più belli e armoniosi.

Aggiungi un tocco professionale alle clip con le tecnologie di stabilizzazione video.
Quando riprendi un video, soprattutto se usi lo zoom su un’inquadratura particolare, il tremolio della fotocamera è inevitabile. Anche utilizzando una Steadicam e tutti i metodi che conosci per cercare di ottenere riprese nitide, dovrai comunque lavorarci in post-produzione. Nel campo dei software di stabilizzazione video, Adobe Premiere Pro è uno strumento davvero potente: il suo effetto Stabilizzatore alterazione attenua le vibrazioni indesiderate della fotocamera in pochi clic, con una regolazione precisa che ti permette di ottenere il risultato desiderato. Vediamo come utilizzare questo effetto per stabilizzare i video mossi girati con GoPro, smartphone, droni o fotocamere palmari.
Guida passo passo per stabilizzare i file video in Premiere Pro.

Importa i file multimediali.
Importa in Premiere Pro le clip video che desideri stabilizzare, scegliendo uno di questi tre metodi:
- Seleziona File › Importa da Browser multimediale.
- Fai clic con il pulsante destro del mouse nel Browser multimediale e seleziona Importa.
- Trascina il file dal Browser multimediale nel pannello Progetto o in una timeline.
Se hai già una sequenza, trascina la clip da stabilizzare nella Timeline. In caso contrario, fai clic con il pulsante destro del mouse e seleziona Nuova sequenza da clip.

Suddividi la clip in un’area di lavoro più piccola per mantenere buone prestazioni.
L’effetto Stabilizzatore alterazione esegue un'operazione che richiede grandi quantità di tempo e memoria. Anche se puoi continuare a lavorare in Premiere Pro durante l'elaborazione, l’applicazione sarà un po’ più lenta e tornerà allo stato normale una volta completata la fase di stabilizzazione. Per agevolare il processo, è opportuno identificare innanzitutto la parte mossa del filmato e isolarla dalle altre dividendo la clip. Applica quindi l’effetto Stabilizzatore alterazione solo alle clip accorciate.
Per suddividere le clip, sposta la testina di riproduzione sui punti delle tracce in cui desideri eseguire una divisione. Assicurati che i canali da dividere siano evidenziati. Se vuoi dividere l'audio insieme al video, verifica che sia evidenziata anche la traccia audio. Suddividere e spostare il video senza l'audio potrebbe creare problemi di sincronizzazione dell’audio in altri punti.
Se vuoi dividere le clip nel punto in cui due o più clip o tracce si sovrappongono, devi passare alla timeline della vista Esperti. Trascina un riquadro di selezione per selezionare clip di tracce diverse che si sovrappongono in un punto nel tempo, poi trascina la testina di riproduzione sui fotogrammi in cui desideri eseguire la divisione.
Utilizza la combinazione rapida Comando/Ctrl+K (rispettivamente per Mac o PC) o scegli Timeline › Suddividi clip. Ora hai due clip dello stesso file che possono essere modificate indipendentemente.
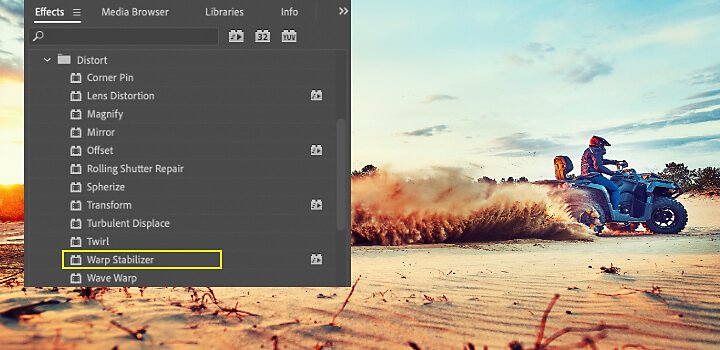

Applica l’effetto Stabilizzatore alterazione alla clip mossa.
Per prima cosa, seleziona la clip da stabilizzare. Nel pannello Effetti, scegli Distorsione › Stabilizzatore alterazione. Per applicare l'effetto, fai doppio clic o trascinalo sulla clip nella Timeline o nel pannello Controllo effetti.
Una volta aggiunto l’effetto, viene avviata in background l’analisi della clip. Ricorda che il tempo necessario per questa operazione può variare a seconda delle dimensioni della clip: puoi osservarne lo stato di avanzamento nel pannello Progetto. Non appena viene avviata l’analisi, il primo dei due banner indica che questa è in corso. Al termine, il secondo banner si sposterà per mostrare che è in corso la stabilizzazione. Mentre vengono effettuate l’analisi e la stabilizzazione, puoi continuare a lavorare con il girato o altri componenti del progetto.

Regola la stabilizzazione per ottenere il risultato desiderato.
Una volta che lo stabilizzatore ha completato l’operazione, puoi esaminare il progetto e apportare modifiche in modo che tutti i contenuti che ti interessano siano visibili nelle inquadrature del video.
Lo Stabilizzatore alterazione è uno strumento avanzato e intelligente, ma nel video stabilizzato potresti notare degli aspetti da correggere. Se la stabilizzazione è terminata e alcune parti sono annebbiate o traballanti, significa che la clip è stata levigata eccessivamente, ma puoi rimediare. Se durante la stabilizzazione hai perso del materiale che ti interessava ai margini dell’inquadratura, puoi eseguire delle regolazioni per ripristinarlo.
Lo Stabilizzatore alterazione fa il suo lavoro tracciando diversi punti del fotogramma e applicando al girato contromovimenti complessi che potrebbero far ruotare, sollevare, scorrere o abbassare i fotogrammi. Nonostante queste regolazioni, lo Stabilizzatore alterazione potrebbe eseguire lo zoom in avanti per eliminare dalla clip i bordi mossi. Se il risultato è buono, la stabilizzazione può dirsi conclusa, ma vediamo cosa fare se c’è qualcosa che non va.
- Controlla l’inquadratura.
Controlla cosa fa lo stabilizzatore impostando “Stabilizza solo” nel menu Inquadratura. Questa opzione ti consente di visualizzare l'intero fotogramma, compresi i bordi mossi, e indica in che misura deve essere modificata la clip per stabilizzare l’immagine. Utilizzando l’opzione “Stabilizza solo”, è possibile ritagliare il girato con altri metodi (nota: quando questa opzione è selezionata, la sezione Scala automatica e la proprietà Ritaglia meno - Uniforma di più vengono disabilitate).
- Sistema l’uniformità e il ritaglio.
In Impostazioni avanzate, riduci la funzione Uniformità o Ritaglia meno - Uniforma di più. Ritaglia meno - Uniforma di più è un’opzione più reattiva, che non richiede un’ulteriore fase di stabilizzazione.
Se questi due metodi non sono comunque sufficienti, potrebbe essere necessario apportare modifiche più precise.

Come ottimizzare la stabilizzazione con regolazioni precise.
Per ottenere un maggiore controllo in fase di montaggio e raggiungere il risultato desiderato, puoi regolare le impostazioni di stabilizzazione.
Inizia spostando i cursori per regolare il grado di stabilizzazione e ritaglio. Noterai che c’è sempre un compromesso tra il ritaglio e l’uniformità. Con valori di uniformità inferiori, il movimento originale della videocamera viene mantenuto maggiormente, mentre con valori superiori si ottiene una maggiore uniformità. Impostando valori superiori a 100, l’immagine viene ritagliata di più e si possono ottenere due tipi di metraggio:
- Movimento uniforme (impostazione predefinita): il movimento originale della videocamera viene mantenuto, ma reso più uniforme e fluido. Quando questa opzione è selezionata, diventa disponibile l’opzione Uniformità che consente di controllare il grado di uniformità da applicare al movimento della videocamera.
- Nessun movimento: questa opzione tenta di rimuovere ogni traccia del movimento della videocamera dalla ripresa. Quando è selezionata, la funzione Ritaglia meno - Uniforma di più nella sezione delle impostazioni avanzate viene disabilitata. Questa impostazione riproduce l'effetto che si ottiene quando la videocamera è montata su un treppiede. Produrrà artefatti (strani effetti indesiderati) se la videocamera era effettivamente in movimento, ad esempio se stavi effettuando riprese da un'auto. L’opzione Uniformità è disabilitata quando usi questa impostazione.
Puoi anche controllare i contromovimenti dello Stabilizzatore alterazione sull’inquadratura regolando il Metodo, che utilizza un tracciamento diverso per trovare la stabilità con vari gradi di complessità. Ogni volta che effettui una regolazione, vedrai che la stabilizzazione viene riavviata, ma non sarà necessario ripetere l'analisi. Vediamo insieme quali sono i metodi applicati dallo Stabilizzatore alterazione per stabilizzare il metraggio.
- Posizione: è il metodo più basilare per la stabilizzazione delle riprese e si basa solo sui dati di posizione.
- Posizione, Scala, Rotazione: questo tipo di stabilizzazione si basa sui dati di posizione, scala e rotazione. Se non vi sono aree sufficienti di cui tenere traccia, viene scelto il metodo precedente (Posizione).
- Prospettiva: con questo tipo di stabilizzazione, l’intera inquadratura viene fissata agli angoli. Se non vi sono aree sufficienti di cui tenere traccia, viene scelto il metodo precedente (Posizione, Scala, Rotazione).
- Alterazione sottospazio (impostazione predefinita): questo metodo stabilizza l’intera inquadratura cercando di alterarne varie parti in modo diverso. Se non vi sono aree sufficienti di cui tenere traccia, viene scelto il metodo precedente (Prospettiva).
Il metodo usato sui singoli fotogrammi può cambiare nel corso della clip in base alla precisione di tracciamento. L’esecuzione di questa modifica potrebbe richiedere tempo.
Infine, puoi controllare come appaiono i bordi della clip stabilizzata in Inquadratura. Questa opzione ti offre meno libertà rispetto agli altri metodi, ma tutto dipende dalla clip. Se selezioni una stabilizzazione che si concentra sui bordi senza alcuna correlazione con gli altri movimenti della videocamera, nella clip saranno visibili degli artefatti neri. In questo caso, l'impostazione predefinita è “Stabilizza, ritaglia, scala automatica” e serve a ritagliare i bordi mossi e ridimensionare l'immagine per riempire l’inquadratura. Il ridimensionamento automatico è controllato da diverse proprietà nella sezione Scala automatica.
Quando la clip è pronta, puoi passare a quella successiva o concludere il progetto ed esportarlo. Lo Stabilizzatore alterazione ti offre diversi metodi per sistemare velocemente le riprese mosse, mantenendo volutamente alcuni movimenti della videocamera che rendono tutto più naturale. È proprio questo che fa di Adobe Premiere Pro un ottimo software di stabilizzazione video. Non importa come fai le riprese, pensa solo a girare il tuo video e poi gioca con le impostazioni e i cursori in post-produzione finché non avrai ottenuto il risultato desiderato.
Ottieni di più con Adobe Premiere Pro.
Monta video di grande impatto per il cinema, la TV e il web, ovunque ti trovi.
Potrebbero interessarti anche questi articoli…
L'arte del fotomontaggio: crea immagini uniche.
Scopri l'affascinante storia del fotomontaggio e ottieni suggerimenti per creare splendidi collage digitali.
L’affascinante mondo della fotografia di moda.
Scopri cosa rende unici i servizi fotografici di moda e come creare scatti straordinari che influenzano la cultura.
Ritaglia i file video in modo semplice e gratuito.
Scopri come ritagliare e ridimensionare le tue clip video migliori in base alle proporzioni desiderate.
Come disegnare una rosa.
Disegna rose più belle studiando l'anatomia della pianta in questa guida passo passo.



