Stabilizowanie poruszonych nagrań wideo w kilka chwil w programie Adobe Premiere Pro
Dowiedz się, jak za pomocą edytora wideo naprawiać poruszone nagrania w kilku prostych krokach, aby były płynniejsze i lepiej się je oglądało.

Bardziej profesjonalne klipy dzięki technologii stabilizacji wideo
Podczas filmowania wideo, zwłaszcza gdy robisz ujęcie w zbliżeniu, drgania kamery są nieuniknione. Nawet jeśli używasz stabilizatora Steadicam, każda metoda mająca na celu uzyskanie wyraźnych zdjęć z kamery będzie wymagała dodatkowej pracy w postprodukcji. Program Adobe Premiere Pro jest naprawdę zaawansowanym narzędziem do stabilizacji wideo. Dostępny w nim efekt Stabilizacja zniekształceń pozwala wyrównać niepożądane drgania kamery za pomocą zaledwie kilku kliknięć, a dzięki możliwości precyzyjnego dopracowania nagrań z łatwością uzyskasz pożądany wygląd i styl. Przekonaj się, jak za pomocą tego efektu ustabilizować poruszone nagranie wideo z kamery GoPro, smartfona, drona czy kamery ręcznej.
Przewodnik krok po kroku dotyczący stabilizowania plików wideo w programie Premiere Pro

Krok 1. Zaimportuj materiały.
Przenieś klipy wideo, które chcesz ustabilizować, do programu Premiere Pro. Możesz to zrobić na jeden z trzech sposobów:
- W przeglądarce materiałów wybierz opcję Plik › Importuj.
- Kliknij prawym przyciskiem myszy plik w przeglądarce materiałów i wybierz polecenie Importuj.
- Przeciągnij plik z przeglądarki materiałów do panelu Projekt lub na oś czasu.
Jeśli już masz sekwencję, przeciągnij klip, który chcesz ustabilizować, na oś czasu. W przeciwnym razie kliknij prawym przyciskiem myszy i wybierz polecenie Nowa sekwencja z klipu.

Krok 2. Aby zachować dobrą wydajność, podziel klip na najmniejsze obszary robocze.
Stabilizacja zniekształceń jest operacją wymagającą dużo pamięci i czasochłonną. Wprawdzie możesz kontynuować pracę w programie Premiere Pro podczas przetwarzania, ale będzie on działać trochę wolniej. Gdy zostanie zakończony etap stabilizacji, program Premiere Pro wróci do normalnego stanu. Aby usprawnić ten proces, najpierw zidentyfikuj poruszony fragment nagrania, a następnie podziel klip w celu wyodrębnienia poruszonych części. Dopiero wtedy uruchom efekt Stabilizacja zniekształceń tylko na tych skróconych klipach.
Aby podzielić klipy, przesuń głowicę odtwarzania do punktów na ścieżkach, w których chcesz dokonać podziału. Upewnij się, że kanały, które chcesz podzielić, są wyróżnione. Jeśli chcesz podzielić dźwięk razem z wideo, upewnij się, że ścieżka audio również jest wyróżniona. Podzielenie i przeniesienie wideo bez dźwięku może spowodować utratę synchronizacji dźwięku w innym miejscu.
Jeśli chcesz podzielić klipy, w których kilka klipów lub ścieżek nakłada się na osi czasu, musisz włączyć tryb Widok eksperta na osi czasu. Przeciągnij zaznaczenie, aby zaznaczyć klipy na różnych ścieżkach, które nakładają się w określonym czasie. Następnie przeciągnij głowicę odtwarzania do kadrów, w których chcesz dokonać podziału.
Użyj skrótu klawiaturowego Command/Control + K (odpowiednio dla komputera Mac lub PC) lub wybierz polecenie Oś czasu › Podziel klip. Teraz masz dwa klipy z jednego pliku, które można edytować niezależnie.
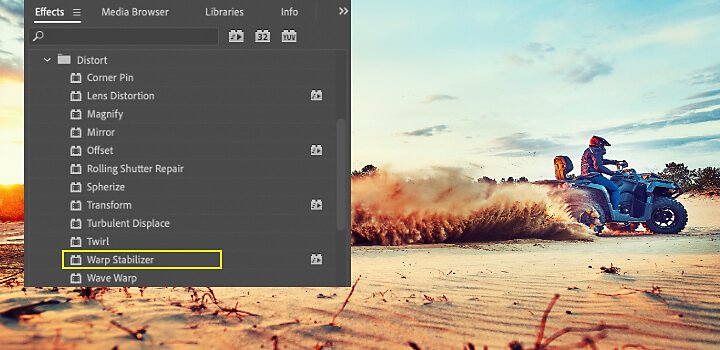

Krok 3. Zastosuj efekt Stabilizacja zniekształceń w poruszonym klipie.
Najpierw wybierz klip, który chcesz ustabilizować. Następnie w panelu Efekty wybierz polecenie Zniekształcanie › Stabilizacja zniekształceń. Zastosuj efekt, klikając dwukrotnie lub przeciągając go do klipu w panelu Oś czasu lub Opcje efektów.
Po dodaniu efektu natychmiast rozpocznie się analiza klipu w tle. Pamiętaj, że w zależności od rozmiaru klipu może to potrwać pewien czas. Postęp stabilizacji można obserwować w panelu Projekt. Gdy zaczyna się analiza, informuje o tym pierwszy z dwóch banerów. Po zakończeniu analizy drugi baner jest przesuwany, co sygnalizuje trwanie stabilizacji. Podczas wykonywania tych czynności możesz nadal pracować z nagraniami lub w innym miejscu projektu.

Krok 4. Dopasuj stabilizację, aby uzyskać odpowiedni wygląd.
Po zakończeniu procesu stabilizacji możesz sprawdzić jej efekty i wprowadzić korekty. Upewnij się, że wideo zawiera wszystko, co ma być widoczne w nagraniu.
Stabilizacja zniekształceń jest inteligentnym i zaawansowanym narzędziem, ale w przetworzonym wideo możesz dostrzec pewne aspekty wymagające dostosowania. Jeśli po zakończeniu stabilizowania klipu jego części wyglądają na niewyraźne lub chwiejne, oznacza to, że klip został nadmiernie wygładzony. Możesz to skorygować. Jeśli stabilizacja spowodowała utratę potrzebnego materiału na krawędziach, możesz go odzyskać, dopasowując kadr.
Stabilizacja zniekształceń śledzi różne punkty w kadrze i wykonuje skomplikowane ruchy kontrujące w nagraniu. Oznacza to, że kadry mogą być obracane, podnoszone, przesuwane lub opuszczane. Stabilizacja zniekształceń może również powiększyć obraz, aby dopasować klip do krawędzi mimo tych korekt. Jeśli rezultat jest dobry, stabilizacja jest zakończona. Jeśli zauważysz, że coś jest nie w porządku, wykonaj następujące czynności:
- Przyjrzyj się kadrowaniu.
Sprawdź, co robi stabilizacja, zmieniając ustawienie na Tylko stabilizuj w menu Ramka. Spowoduje to wyświetlenie całego kadru łącznie z ruchomymi krawędziami. Opcja Tylko stabilizuj pokazuje, ile pracy trzeba wykonać, aby ustabilizować obraz. Użycie opcji Tylko stabilizuj umożliwia kadrowanie materiału innymi metodami. (Uwaga: Zaznaczenie tej opcji powoduje wyłączenie sekcji Automatyczne skalowanie i właściwości „Mniej kadruj, więcej wygładzaj”).
- Dostosuj wygładzanie i kadrowanie.
W ustawieniach zaawansowanych zmniejsz natężenie opcji Gładkość lub „Mniej kadruj, więcej wygładzaj”. Opcja „Mniej kadruj, więcej wygładzaj” działa sprawniej, ponieważ nie wymaga etapu ponownej stabilizacji.
Jeśli te dwie metody są wciąż niewystarczające, być może trzeba wprowadzić bardziej precyzyjne korekty.

Precyzyjne dopasowywanie stabilizacji
Aby dopracować wynik stabilizacji podczas obróbki wideo, dopasuj ustawienia stabilizacji.
Zacznij od skorygowania stopnia stabilizacji i kadrowania przy użyciu suwaków. Zawsze jest to kompromis między kadrowaniem i wygładzaniem. Niższe wartości wygładzania są bliższe oryginalnemu ruchowi kamery, podczas gdy wyższe wartości zapewniają płynniejsze ruchy. Wartości powyżej 100 wymagają większego kadrowania obrazu. W ten sposób możesz uzyskać dwa typy nagrań:
- Płynny ruch (domyślnie): To ustawienie zachowuje oryginalny ruch kamery, ale go wygładza. Po wybraniu tego ustawienia jest włączana opcja Gładkość, która zapewnia kontrolę nad płynnością ruchu kamery.
- Brak ruchu: To ustawienie próbuje usunąć cały ruch kamery z nagrania. Wybranie tego ustawienia powoduje wyłączenie funkcji „Mniej kadruj, więcej wygładzaj” w sekcji Zaawansowane. W tym przypadku jest naśladowany skutek ustawienia kamery na statywie. Jeśli w rzeczywistości kamera była w ruchu, na przykład podczas filmowania z samochodu, powstają artefakty (dziwne, niepożądane efekty). W przypadku wybrania tego ustawienia wygładzanie jest wyłączone.
Możesz również kontrolować ruchy kontrujące stabilizacji obrazu w kadrze, dopasowując metodę poprawiania stabilności — wybierając przez mechanizmy śledzenia o różnym stopniu złożoności. Każda korekta tych opcji powoduje ponowne uruchomienie stabilizacji. Nie trzeba natomiast powtarzać analizy. Oto metody stosowane przez funkcję Stabilizacja zniekształceń do stabilizowania nagrań:
- Położenie: Stabilizacja jest oparta tylko na danych dotyczących położenia. To najbardziej podstawowy sposób stabilizowania materiału.
- Położenie, skala i obrót: Stabilizacja jest oparta na danych dotyczących położenia, skali i obrotu. Jeśli liczba obszarów do śledzenia jest niewystarczająca, funkcja Stabilizacja zniekształceń wybiera położenie.
- Perspektywa: W tej metodzie używany jest typ stabilizacji, w którym narożniki całego kadru są skutecznie przypięte. Jeśli liczba obszarów do śledzenia jest niewystarczająca, funkcja Stabilizacja zniekształceń wybiera poprzedni typ (Położenie, Skala, Obrót).
- Wypaczanie podprzestrzeni (domyślnie): Ta metoda próbuje zniekształcić poszczególne części kadru w inny sposób, aby ustabilizować cały kadr. Jeśli liczba obszarów do śledzenia jest niewystarczająca, funkcja Stabilizacja zniekształceń wybiera poprzedni typ (Perspektywa).
Metoda użyta w danym kadrze może zmieniać się w innych miejscach klipu w zależności od dokładności śledzenia. Wprowadzenie tej zmiany może być czasochłonne.
Na koniec możesz dobrać sposób wyświetlania krawędzi rezultatów stabilizacji w narzędziu Ramka. W zależności od klipu swoboda dopasowywania w tym miejscu jest mniejsza niż w przypadku innych opcji. Jeśli wybierzesz stabilizację krawędzi, która nie jest powiązana z pozostałymi ruchami kamery, w klipie będą widoczne czarne artefakty. Ustawieniem domyślnym w tym miejscu jest Stabilizacja, Kadrowanie, Automatyczne skalowanie. Powoduje ono wykadrowanie ruchomych krawędzi i zmianę skali obrazu tak, aby wypełnić cały kadr. Automatycznym skalowaniem sterują różne właściwości w sekcji Automatyczne skalowanie.
Gdy klip jest gotowy, możesz przejść do kolejnego lub zakończyć i wyeksportować projekt. Stabilizacja zniekształceń oferuje różne metody eliminacji problemu z poruszonym nagraniem wideo przy zachowaniu pewnego celowego, naturalnego ruchu kamery. Dzięki temu program Adobe Premiere Pro znakomicie nadaje się do stabilizacji wideo. Nieważne, co filmujesz — zrób to, a następnie na etapie postprodukcji pobaw się ustawieniami i suwakami, aby uzyskać pożądany wygląd i styl.
Więcej możliwości dzięki programowi Adobe Premiere Pro
Zadbaj o doskonały wygląd wideo wszędzie, gdzie będą wyświetlane — w filmie, telewizji i Internecie.
Inne przydatne informacje
Łatwe, bezpłatne kadrowanie plików wideo
Dowiedz się, jak kadrować najlepsze klipy wideo i zmieniać ich rozmiar w celu uzyskania najlepszych proporcji.
Konfigurowanie domowego studia nagrań
Poznaj podstawy budowania domowej przestrzeni pozwalającej nagrywać dźwięk wysokiej jakości.
Podstawy tworzenia audycji internetowych
Poznaj podstawowe informacje, które pozwolą Ci wkroczyć w świat tego popularnego medium audio.
Surrealistyczne obrazy dzięki fotomontażowi cyfrowemu
Poznaj intrygującą historię fotomontażu. Skorzystaj ze wskazówek podczas pracy nad pięknymi kolażami cyfrowymi.



