Nie mehr verwackelt: So kannst du dein Video stabilisieren.
Erfahre, wie du mit dem Video-Editor verwackeltes Filmmaterial in nur wenigen Schritten stabilisieren und in ruhige Aufnahmen verwandeln kannst.

Erstelle mit Technologie zur Videostabilisierung professionelle Clips.
Wenn du ein Video aufnimmst und vor allem, wenn du den Zoom verwendest, lassen sich Kameraverwacklungen selten vermeiden. Selbst bei Verwendung einer Steadicam ist noch eine Nachbearbeitung erforderlich, um saubere Aufnahmen zu erhalten. Wenn es um Software zur Videostabilisierung geht, ist Adobe Premiere Pro ein leistungsstarkes Werkzeug: Der Effekt „Verkrümmungsstabilisierung“ behebt unerwünschte Kameraverwacklung mit nur wenigen Klicks und ermöglicht dir eine präzise Feinabstimmung, damit du genau das Video erstellen kannst, das deinen Vorstellungen entspricht. Hier erfährst du, wie du mit diesem Effekt wacklige Videoaufnahmen stabilisieren kannst – ganz gleich, ob du sie mit der GoPro, dem Smartphone, einer Drohne oder einer Handkamera aufgenommen hast.
Videodateien in Premiere Pro stabilisieren.

1. Schritt: Importiere deine Medien.
Importiere die Video-Clips, die du stabilisieren willst, in Premiere Pro. Dafür gibt es drei Möglichkeiten:
- Wähle „Datei › Aus Media-Browser importieren“.
- Klicke mit der rechten Maustaste auf die Datei im Media-Browser und wähle „Importieren“ aus.
- Du kannst auch mit der Maustaste die Datei aus dem Media-Browser in das Projektfenster oder in das Schnittfenster ziehen.
Wenn du bereits eine Sequenz erstellt hast, ziehe den Clip, den du stabilisieren willst, in das Schnittfenster. Wenn nicht, klicke mit der rechten Maustaste und wähle „Neue Sequenz aus Clip“ aus.

2. Schritt: Um eine gute Leistung zu erhalten, teile den Clip in möglichst kleine Abschnitte auf.
Die Verkrümmungsstabilisierung ist ein speicherintensiver und zeitaufwendiger Vorgang. Du kannst währenddessen zwar weiter in Premiere Pro arbeiten, das Programm wird aber ein bisschen langsamer sein. Wenn der Verkrümmungsstabilisierer die Stabilisierung abgeschlossen hat, kehrt Premiere Pro zum normalen Status zurück. Um den Prozess zu vereinfachen, identifiziere zunächst den wackligen Abschnitt des Videos und teile den Clip dann auf, um die verwackelten Teile zu isolieren. Anschließend kannst du den Verkrümmungsstabilisierer auf diese gekürzten Clips anwenden.
Um die Clips aufzuteilen, ziehe den Abspielkopf zu den Punkten auf der Spur, an denen du die Aufteilung vornehmen willst. Stelle sicher, dass die Kanäle, die du aufteilen möchtest, markiert sind. Wenn du den Sound zusammen mit dem Video aufteilen willst, vergewissere dich, dass auch die Audiospur markiert ist. Wenn du das Video ohne den Sound aufteilst und verschiebst, geht möglicherweise an anderer Stelle die Audio-Synchronisation verloren.
Wenn du Clips dort aufteilen möchtest, wo sich zwei oder mehr Clips bzw. Spuren in einem Schnittfenster überlagern, musst du in das Schnittfenster der Expertenansicht wechseln. Ziehe ein Auswahlfeld auf, um Clips auf verschiedenen Spuren auszuwählen, die sich an einem Zeitpunkt überlagern. Ziehe dann den Abspielkopf zu den Frames, an denen du die Aufteilung vornehmen willst.
Drücke die Tasten Strg+K (Windows) bzw. Befehl+K (macOS), oder wähle „Schnittfenster › „Clip aufteilen“. Jetzt liegen dir zwei Clips aus derselben Datei vor, die du unabhängig voneinander bearbeiten kannst.
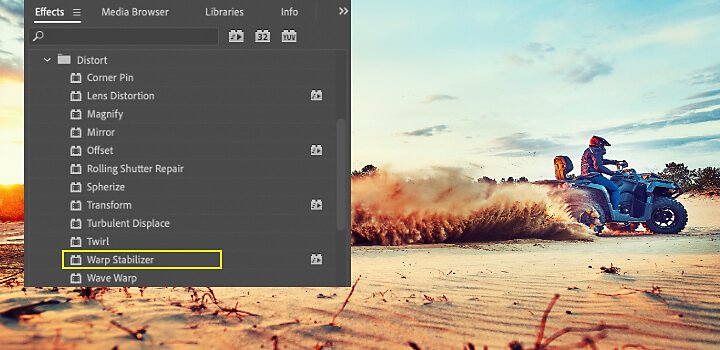

3. Schritt: Wende den Verkrümmungsstabilisierer auf den verwackelten Clip an.
Wähle zunächst den Clip aus, den du stabilisieren willst. Klicke dann im Bedienfeld „Effekte“ auf „Verzerren › Verkrümmungsstabilisierung“. Wende nun den Effekt an: Per Doppelklick, oder indem du den Effekt mit der Maus auf den Clip im Schnittfenster oder im Bedienfeld „Effektsteuerung“ ziehst.
Wenn der Effekt hinzugefügt wurde, wird unmittelbar im Hintergrund die Analyse des Clips gestartet. Beachte, dass dieser Vorgang je nach Größe des Clips eine Weile dauern kann. Du kannst den Fortschritt der Stabilisierung im Projektfenster sehen. Wenn die Analyse beginnt, zeigen die ersten beiden Banner an, dass die Analyse durchgeführt wird. Nach Abschluss der Analyse zeigt die Bewegung des zweiten Banners an, dass die Stabilisierung ausgeführt wird. Währenddessen kannst du das Filmmaterial bearbeiten oder andere Aufgaben im Projekt ausführen.

4. Schritt: Passe die Stabilisierung an, um das gewünschte Aussehen zu erhalten.
Wenn die Stabilisierung abgeschlossen ist, kannst du das Ergebnis überprüfen und ggf. Anpassungen vornehmen, damit alle gewünschten Elemente im Video zu sehen sind.
Der Verkrümmungsstabilisierer ist ein intelligentes und leistungsstarkes Werkzeug. Dennoch kann es vorkommen, dass du noch ein paar Aspekte im stabilisierten Video bearbeiten musst. Wenn die Stabilisierung des Clips abgeschlossen ist und Teile des Clips wirr oder wackelig aussehen, wurde der Clip zu stark geglättet. Das kannst du noch anpassen. Wenn bei der Stabilisierung Kantenbereiche von Frames verloren gegangen sind, die du noch brauchst, kannst du den Frame anpassen, um sie wiederherzustellen.
Der Verkrümmungsstabilisierer verfolgt verschiedene Punkte im Frame und führt komplexe Gegenbewegungen zum Filmmaterial aus. Möglicherweise drehen sich dabei die Frames, heben sich an, schieben sich übereinander oder senken sich. Vielleicht zoomt der Verkrümmungsstabilisierer auch ein, damit der Clip trotz dieser Anpassung Kante an Kante bleibt. Wenn du mit dem Ergebnis zufrieden bist, ist die Stabilisierung abgeschlossen. Wenn dir noch etwas auffällt, das korrigiert werden muss, kannst du wie folgt vorgehen:
- Sieh dir den Rahmen an.
Prüfe, was der Stabilisierer macht, indem du die Einstellung im Menü „Rahmen“ auf „Nur stabilisieren“ festlegst. Damit wird der gesamte Frame angezeigt, einschließlich der beweglichen Kanten. „Nur stabilisieren“ zeigt, wie viel Arbeit für die Stabilisierung des Bildes erforderlich ist. Wenn du „Nur stabilisieren“ verwendest, kannst du das Material mit anderen Methoden zuschneiden. (Hinweis: Wenn du diese Option auswählst, werden die Abschnitte „Auto-Skalierung“ und „- Zuschneiden <-> + Glätten“ deaktiviert.
- Passe die Glättung und das Abschneiden an.
Reduziere in den erweiterten Einstellungen entweder die Funktion „Glättung“ oder „- Zuschneiden <-> + Glätten“. Die Funktion „- Zuschneiden <-> + Glätten“ ist deutlich responsiver, da sie keine Restabilisierungsphase umfasst.
Wenn diese beiden Methoden nicht genügen, musst du womöglich noch genauere Anpassungen vornehmen.

Feinabstimmung der Stabilisierung.
Indem du die Stabilisierungseinstellungen anpasst, kannst du besser kontrollieren, zu welchem Ergebnis die Videobearbeitung führt.
Passe zunächst mit den Reglern den Grad der Stabilisierung und des Zuschnitts an. Es wird ein Ausgleich zwischen Zuschnitt und Glättung geschaffen. Bei geringeren Glättungswerten bleibt die ursprüngliche Kamerabewegung größtenteils erhalten, bei höheren Werten wird das Bild ruhiger. Bei Werten über 100 muss das Bild stärker zugeschnitten werden. Das kann zu zwei Arten von Filmmaterial führen:
- Ruhige Bewegung (Standard): Behält die ursprüngliche Kamerabewegung bei, macht sie jedoch ruhiger. Wenn du diese Option auswählst, wird die Option „Glättung“ ebenfalls aktiviert, mit der du steuern kannst, wie ruhig die Kamerabewegung wird.
- Keine Bewegung: Versucht, sämtliche Kamerabewegungen aus der Aufnahme zu entfernen. Wenn diese Option ausgewählt wird, ist die Funktion „- Zuschneiden <-> + Glätten“ im Abschnitt „Erweitert“ deaktiviert. Diese Einstellung ahmt den Effekt einer Kamera nach, die auf einem Stativ steht. Sie produziert Artefakte (seltsame, unerwünschte Effekte), wenn sich deine Kamera tatsächlich bewegt hat, z. B. bei Aufnahmen aus einem Auto heraus. Bei dieser Einstellung ist die Glättung deaktiviert.
Du kannst auch die Gegenbewegungen der Verkrümmungsstabilisierung auf dem Frame steuern, indem du die Einstellung „Methode“ anpasst, die verschiedene Trackings nutzt, um Stabilität in unterschiedlichen Komplexitätsabstufungen zu erzielen. Jedes Mal, wenn du eine Anpassung vornimmst, startet die Stabilisierung von Neuem, die Analyse dagegen nicht. Die folgenden Methoden wendet der Verkrümmungsstabilisierer auf das Filmmaterial an, um es zu stabilisieren:
- Position: Die Stabilisierung basiert auf Positionsdaten. Es handelt sich dabei um die einfachste Stabilisierungsmethode für Filmmaterial.
- Positionieren, Skalieren, Drehen: Die Stabilisierung basiert auf Positions-, Skalierungs- und Drehungsdaten. Wenn nicht genügend zu verfolgende Bereiche verfügbar sind, wählt die Verkrümmungsstabilisierung die Position.
- Perspektive: Verwendet einen Stabilisierungstyp, bei dem der gesamte Frame an den Ecken fixiert wird. Wenn nicht genügend zu verfolgende Bereiche verfügbar sind, wählt die Verkrümmungsstabilisierung den vorherigen Typ (Positionieren, Skalieren, Drehen).
- Subspace-Warp (Standard): Versucht, verschiedene Teile des Frames auf unterschiedliche Weise zu verkrümmen, um so den gesamten Frame zu stabilisieren. Wenn nicht genügend zu verfolgende Bereiche verfügbar sind, wählt die Verkrümmungsstabilisierung den vorherigen Typ (Perspektive).
Die für einen beliebigen Frame verwendete Methode kann sich im Lauf des Clips abhängig von der Tracking-Genauigkeit ändern. Die Ausführung dieser Bearbeitung kann eine Weile dauern.
Zum Schluss kannst du steuern, wie die Kanten der stabilisierten Clips im Rahmen angezeigt werden. Hier hast du weniger Freiheiten als bei den anderen Einstellungen, abhängig vom Clip. Wenn du eine Stabilisierung auswählst, die die Kanten betrifft, aber nicht den Rest der Kamerabewegung, enthält dein Clip im Ergebnis schwarze Artefakte. Die Standardeinstellung ist hier „Stabilisieren, Zuschneiden, Auto-Skalierung“. Sie schneidet die beweglichen Kanten zu und skaliert das Bild, sodass es den Frame wieder ausfüllt. Die automatische Skalierung wird von verschiedenen Eigenschaften im Abschnitt „Auto-Skalierung“ gesteuert.
Wenn dein Clip fertig ist, kannst du den nächsten bearbeiten oder dein Projekt fertigstellen und exportieren. Mit dem Verkrümmungsstabilisierer stehen dir mehrere Möglichkeiten offen, um verwackeltes Videomaterial zu korrigieren und gleichzeitig einen Teil der beabsichtigten Kamerabewegungen für ein natürlich wirkendes Ergebnis beizubehalten. Das ist eine Besonderheit von Adobe Premiere Pro. Egal, wie du deine Videos aufnimmst – bei der Nachbearbeitung kannst du mit den Einstellungen und Reglern experimentieren, bis du von Anfang bis Ende mit den Clips zufrieden bist.
Mit Adobe Premiere Pro erfolgreicher sein
Erstelle auf praktisch jedem Gerät beeindruckende Videos – für Film, Fernsehen und das Web.
Das könnte dich auch interessieren:
So zeichnest du eine Rose.
Lerne mit diesem Schritt-für-Schritt-Leitfaden die Anatomie dieser Pflanzen kennen, um Rosen besser zeichnen zu können.
So zeichnest du eine Karikatur.
Lerne, wie du die individuellen Merkmale einer Person genau zeichnest und in einer lustigen Zeichnung herausstellst.
Das Geschäft und Methoden des Fotojournalismus.
Erlerne mit Empfehlungen von Profis die Grundlagen für das Fotografieren von berichtenswerten Ereignissen.
Einführung in Schwarz-Weiß-Fotografie
Erfahre, wie du mithilfe von Schwarz-Weiß-Fotografie deine Fähigkeiten erweiterst und schöne Fotos aufnimmst.



