Estabiliza videos temblorosos en minutos con Adobe Premiere Pro.
Conviértete en un experto de la edición y descubre cómo estabilizar un video y lograr que tus grabaciones ganen nitidez en unos pocos pasos.

Agrega profesionalidad a los clips con la tecnología de estabilización del video.
Cuando films un video, en especial si empleas el zoom para obtener una toma concreta, el movimiento de la cámara resulta inevitable. Incluso con el uso de una Steadicam, todos los métodos para intentar obtener tomas nítidas requerirán cierto trabajo de posproducción. Cuando se trata de software de estabilización de video, Adobe Premiere Pro es una herramienta realmente poderosa: su efecto Estabilizador de deformación suaviza el movimiento no deseado de la cámara con unos pocos clics, con un perfeccionamiento tal, que puedes obtener exactamente el aspecto y resultado deseado. A continuación se explica cómo puedes usar este efecto para estabilizar los videos temblorosos tomados con tu GoPro, smartphone, dron o cámara portátil.
Guía paso a paso para estabilizar archivos de video en Premiere Pro.

Paso 1: Importa tus medios.
Lleva los clips de video que deseas estabilizar a Premiere Pro. Puedes hacerlo de una de estas tres formas:
- Selecciona Archivo › Importar desde Navegador de medios.
- Haz clic con el botón secundario en el archivo en el Navegador de medios y selecciona Importar.
- Arrastra el archivo desde el Navegador al panel Proyecto o arrástralo desde el Navegador de medios a una línea de tiempo.
Si ya tienes una secuencia existente, arrastra el clip que deseas estabilizar a la línea de tiempo. Si no es así, haz clic con el botón secundario y selecciona Nueva secuencia desde clip.

Paso 2: Para mantener un buen rendimiento, divide tu clip en el área de trabajo más pequeña.
El estabilizador de deformación es una operación que consume mucha memoria y tiempo. Si bien te permite seguir trabajando en Premiere Pro durante el procesamiento, el rendimiento será un poco más lento. Una vez que el estabilizador de deformaciones complete la fase de estabilización, Premiere Pro vuelve al estado normal. Para ayudarte a este respecto, en primer lugar identifica la parte temblorosa de las secuencias y divide el clip para aislar dichas partes. A continuación, ejecuta el estabilizador de deformación solo en esos clips recortados.
Para dividir los clips, mueve el cabezal de reproducción hasta los puntos de las pistas donde deseas realizar la división. Cerciórate de que los canales que deseas dividir están resaltados. Si deseas dividir el audio con el video, cerciórate de que la pista de audio también está resaltada. La división y el movimiento del video sin el audio puede dar lugar a que el audio pierda la sincronización en alguna otra parte.
Si deseas dividir clips donde dos o más clips o pistas se solapen en una línea de tiempo, precisarás pasar a la línea de tiempo en Vista experta. Arrastra un marco para seleccionar clips de diferentes pistas que se solapen en un punto en el tiempo. A continuación, arrastra el cabezal de reproducción a los fotogramas donde desees hacer la división.
Usa el método abreviado del teclado Comando/Control + K (para Mac o PC, respectivamente) o elige Línea de tiempo › Dividir clip. Ahora tienes dos clips del mismo archivo que pueden editarse independientemente.
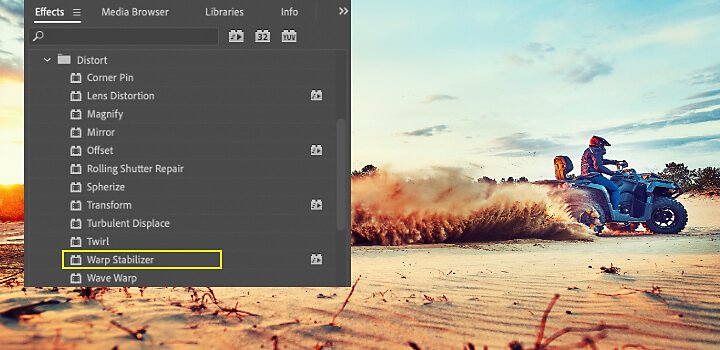

Paso 3: Aplica el estabilizador de deformación al clip tembloroso
En primer lugar, selecciona el clip que deseas estabilizar. Después, en el panel Efectos, elige Distorsionar › Estabilizador de deformación. A continuación, aplica el efecto haciendo doble clic o arrastrando el efecto hasta el clip en la línea de tiempo o en el panel Controles de efectos.
Tras agregar el efecto, el análisis del clip empieza inmediatamente en segundo plano. Recuerda que, según el tamaño del clip, esto puede llevar cierto tiempo. Puedes observar el progreso del estabilizador en el panel Proyecto. Cuando empieza el análisis, el primero de los dos banners indica que el análisis está teniendo lugar. Cuando se complete el análisis, el segundo banner se va moviendo para mostrar que se está produciendo la estabilización. Mientras se llevan a cabo estos pasos, puedes trabajar con el material de archivo o en cualquier otra área del proyecto.

Paso 4: Ajusta la estabilización para darle el aspecto deseado.
Una vez que el estabilizador terminó de trabajar, puedes examinar tu trabajo y hacer los ajustes para cerciorarte de que el video presenta todo lo que precisas ver en la toma.
Si bien el estabilizador de deformación es una herramienta inteligente y poderosa, puedes observar aspectos del video estabilizado que precisen su modificación. Si tu clip termina de estabilizarse y algunas de sus partes parecen poco firmes e inestables, puede deberse a una sobreestabilización. Puedes ajustarlo con posterioridad. Si la estabilización provocó la pérdida de algunos materiales de los bordes que deseabas, también puedes ajustar el fotograma para que vuelva a aparecer.
El estabilizador de deformación hace su trabajo haciendo el seguimiento de diferentes puntos del fotograma y realizando complejos contramovimientos en las secuencias. Esto quiere decir que los fotogramas pudieran rotarse, levantarse, deslizarse o reducirse. También, el estabilizador de deformación pudiera usar el zoom para mantener el clip de borde a borde a pesar de estos ajustes. Si el resultado es bueno, ya acabó la estabilización. Si ves cosas que no son demasiado correctas, esto es lo que tienes que hacer:
- Comprueba el encuadre.
Inspecciona lo que está haciendo el estabilizador cambiando la configuración a Solo estabilizar en el menú Encuadre. Esta operación muestra todo el fotograma, incluidos los bordes en movimiento. Solo estabilizar muestra todas las tareas realizadas para estabilizar la imagen. Si emplea Solo estabilizar, podrá recortar el material de archivo con otros métodos. (Nota: Si se selecciona, se desactiva la sección Escala automática y la propiedad Recortar menos Suavizar más).
- Modifica el suavizado y el recorte.
En Ajustes avanzados, reduce el Suavizado o Recortar menos Suavizar más. Recortar menos Suavizar más tiene una mayor capacidad de respuesta, por lo que no requiere ninguna fase de reestabilización.
Si estos dos métodos todavía no son suficientes, puede ser necesario hacer ajustes más precisos.

Realización de ajustes precisos para la estabilización.
Disfruta de un mayor control sobre el resultado pretendido de la estabilización en tu edición de video ajustando los valores de Estabilización.
Empieza usando los reguladores para ajustar el grado de estabilización y recorte. Observarás una compensación entre recorte y suavizado. Los valores más bajos de suavizado se acercan más al movimiento original de la cámara, mientras que los valores más altos son más suaves. Los valores por encima de 100 requieren recortar más la imagen. Esto puede dar lugar a dos tipos de secuencias:
- Suavizar movimiento (opción predeterminada): Así se conserva el movimiento original de la cámara, pero lo hace más suave. Cuando se selecciona, se activa Suavizado para controlar la suavidad del movimiento de la cámara.
- Sin movimiento: Intenta eliminar todo el movimiento de la cámara de la toma. Cuando se selecciona, la función Recortar menos Suavizar más se desactiva en la sección Avanzadas. Este ajuste simula el aspecto de tener la cámara en un trípode. Producirá artefactos (efectos extraños no deseados) si la cámara estaba realmente en movimiento, como la filmación desde un auto. El suavizado se desactiva con este ajuste.
También puedes controlar los contramovimientos del estabilizador de deformación en el fotograma ajustando el método, que emplea un seguimiento diferente para encontrar la estabilidad con diferentes grados de complejidad. Cada vez que hagas un ajuste, verás que se resetear la estabilización, pero no el análisis. Estos son los métodos que lleva a cabo Estabilizador de deformación en las secuencias para estabilizarlo:
- Posición: la estabilización se basa en los datos de posición y es la forma más básica en que se pueden estabilizar las secuencias.
- Posición, escala y giro: la estabilización se basa en los datos de posición, escala y giro. Si no hay suficientes áreas de las que realizar el seguimiento, el estabilizador de deformación selecciona Posición.
- Perspectiva: emplea un tipo de estabilización en el que todo el fotograma se fija con eficacia en las esquinas. Si no hay suficientes áreas de las que realizar el seguimiento, el Estabilizador de deformación selecciona el tipo anterior (Posición, escala y giro).
- Deformación de subespacio (opción predeterminada): intenta deformar varias partes del fotograma de forma diferente para estabilizar todo el fotograma. Si no hay suficientes áreas de las que realizar el seguimiento, el estabilizador de deformación selecciona el tipo anterior (Perspectiva).
El método que se emplea en un fotograma puede cambiar durante el clip según la exactitud del seguimiento. La realización de esta edición puede llevar cierto tiempo.
Finalmente, puedes controlar el modo en que los bordes de los resultados estabilizados aparecen en el encuadre. Tienes menos libertad en este caso con los demás controles, según el clip. Si seleccionas una estabilización que se dirija a los bordes, pero que no se relacione con el resto del movimiento de la cámara, aparecerán visibles algunos artefactos negros en el clip. El ajuste predeterminado en este caso es Estabilizar, Recortar y Escala automática. Esta operación recorta los bordes en movimiento y escala la imagen para llenar el fotograma. La escala automática se controla mediante varias propiedades en la sección Escala automática.
Una vez que esté preparado el clip, puedes pasar al siguiente o acabar tu proyecto y exportarlo. El estabilizador de deformación te permite —en unos cuantos pasos— encontrar con suma rapidez una solución para las secuencias de video temblorosas al tiempo que se conservan algunos movimientos intencionados de la cámara para mantener la naturalidad de las cosas. Todo esto es lo que hace de Adobe Premiere Pro un gran software de estabilización del video. Con independencia de las tomas, puedes jugar con ellas en la posproducción mediante los ajustes y reguladores hasta que llegues a ese aspecto y resultado deseados, de borde a borde.
Puede que también estés interesado en…
Cómo dibujar una rosa.
Mejora los dibujos de rosas aprendiendo la anatomía de la planta en esta guía paso a paso.
Fotografía arquitectónica, de interiores y exteriores.
Aprende los consejos básicos para fotografiar los interiores y exteriores de edificios grandes y pequeños.
La magia del fondo verde para tus videos.
Aprende a iluminar y grabar secuencias con un fondo verde, además de emplear la incrustación por cromacidad, para agregar nuevos fondos.
Cómo dibujar un lobo.
Capta el espíritu salvaje del lobo con estos consejos de dibujo.
Obtén Adobe Premiere Pro
Puedes crear producciones perfectas con el software de edición de video líder en su sector.
7 días gratis, luego Ch$ 15.640 /mes.



