使用 Adobe Premiere Pro 在幾分鐘內穩定晃動的影片
了解如何使用此影片剪輯程式,透過幾個簡單的步驟讓晃動的影片畫面更流暢、更易於觀看。

使用影片穩定器技術為剪輯片段增添專業感
當您拍攝影片時,特別是在放大進行拍攝時,相機晃動是不可避免的。即便使用相機穩定器,在相機中嘗試獲得乾淨相片的每種方法都需要一些後製處理。談到影片穩定軟體,Adobe Premiere Pro 真的是非常強大的工具—您只需按幾下滑鼠,其「變形穩定器」效果就可以消除不需要的相機晃動,並進行精準的微調,讓您獲得的外觀和感覺就是您想要的。您可以透過以下步驟來使用這個效果,讓 GoPro、智慧型手機、無人機或手持相機上拍攝的晃動影片變得穩定。
在 Premiere Pro 中穩定影片檔案的逐步指南

步驟 1:匯入您的媒體
將您想要穩定的剪輯片段帶進 Premiere Pro 中。您可以透過下列三種方式之一來執行此操作:
- 選取「檔案 › 從媒體瀏覽器匯入」。
- 在媒體瀏覽器中,以滑鼠右鍵按一下該檔案,然後選取「匯入」。
- 從媒體瀏覽器將檔案拖曳至「專案」面板,或從媒體瀏覽器將檔案拖曳至時間軸。
如果您已經有現有序列,將您想要穩定的剪輯片段拖曳到時間軸。如果沒有,請按滑鼠右鍵並選取「片段中的新序列」。

步驟 2:將剪輯片段分割成最小的工作區域以維持良好的效能
變形穩定器是需要大量記憶體且耗時的操作。雖然它在進行處理時,還是可以讓您繼續在 Premiere Pro 中工作,但是速度會慢一些。當變形穩定器的穩定階段完成後,Premiere Pro 就會回到正常狀態。為了協助進行這項操作,請先找出影片畫面中的晃動部分,然後分割剪輯片段來隔離那些晃動的部分。然後僅針對那些縮短的剪輯片段執行變形穩定器。
若要分割剪輯片段,請將播放磁頭移到播放軌中您想要分割的那些點。確定您想要分割的頻道都已標示。如果您想要將音訊與影片分開,請確定音軌也已經標示。在沒有音訊的情況下分割及移動影片可能會導致音訊在其他地方不同步。
如果您要分割在時間軸中有兩個或多個剪輯片段或播放軌重疊的剪輯片段,則需要切換到專家檢視時間軸。拖曳選取框,以選擇不同播放軌上於某個時間點重疊的剪輯片段。然後將播放磁頭拖曳到您想要分割的那些影格。
使用鍵盤快速鍵 Command/Control + K (分別適用於 Mac 或 PC) 或選擇「時間軸 › 分割剪輯片段」。現在您有來自相同檔案的兩個剪輯片段可以個別進行編輯。
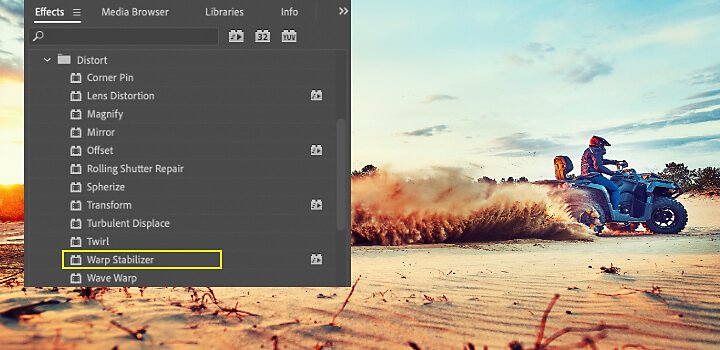

步驟 3:將變形穩定器套用到晃動的剪輯片段
首先,選取您想要穩定的剪輯片段。然後在「效果」面板中,選取「扭曲 › 變形穩定器」。接下來是套用該效果,其方式為按兩下該效果,或是將該效果拖曳到時間軸或「效果控制」面板中的該剪輯片段。
在加入該效果後,就會立刻在背景中開始分析該剪輯片段。請記住,這項處理可能需要一些時間,這取決於剪輯片段的大小。您可以在「專案」面板中觀察穩定器的進度。當分析開始時,兩個橫幅中的第一個會指示正在進行分析。當分析完成後,第二個橫幅會移動,以顯示正在進行穩定處理。在執行這些操作時,您可以隨意處理影片畫面或專案中的其他地方。

步驟 4:調整穩定效果以獲得您想要的樣貌
當穩定器的工作完成後,您可以檢查您的作品並進行調整,以確保影片具有您需要在畫面中看到的所有內容。
雖然變形穩定器是一個聰明又強大的工具,但您還是可能會在經過穩定處理的影片中發現一些需要調整的地方。如果您的剪輯片段已完成穩定處理,但其中的某些部分看起來搖搖晃晃,這表示過度平滑了。您可以針對這種情況進行調整。如果穩定處理導致您失去了一些您想要的邊緣素材,您也可以調整影格來進行復原。
變形穩定器執行這個工作的方式是追蹤影格中的不同點,然後對影片畫面執行複雜的反向動作。這表示您的影格可能會旋轉、升高、滑動置前或降低。或者變形穩定器可能會放大,好讓剪輯片段在做了這些調整後,仍維持邊到邊的狀態。如果成果很好,您就完成了穩定處理。如果您看到一些地方不太對勁,請執行以下操作:
- 查看邊框
在「邊框」選單底下將設定變更為「僅限穩定」來檢查穩定器正在做什麼。這會顯示完整影格,包括移動的邊緣。「僅限穩定」會顯示為了穩定影像而做了多少工作。使用「僅限穩定」可讓您使用其他方法裁切影片畫面。(注意,在選取此功能時,將會停用「自動縮放」區段及「較少裁切,較多平滑」屬性)。
- 調整平滑和裁切
在「進階設定」底下,減少「平滑度」或「較少裁切,較多平滑」功能的設定值。「較少裁切,較多平滑」的回應能力較好,因為它不需要重新穩定階段。
如果這兩個方法還是不夠,您可能需要進行更細微的調整。

對穩定處理進行細微的調整
藉由調整穩定設定,可在影片剪輯中對想要的穩定成果獲取更多的控制權。
一開始先使用滑桿來調整穩定和裁切的程度。您會看到裁切和平滑之間的權衡取捨。較低的平滑值比較接近相機的原始動作,較高的值則比較平滑。大於 100 的值需要對影像進行更多裁切,這可能會產生兩種影片畫面:
- 平滑動作 (預設):這會保留原始相機動作,但會變得較平滑。在選取此設定時,將會啟用「平滑度」,以控制相機動作變得有多平滑。
- 無動作:這會嘗試移除畫面中的所有相機動作。在選取此設定時,將會停用「進階」區段中的「較少裁切,較多平滑」功能。此設定會模仿將相機放在三腳架上的影像外觀。如果您的相機在拍攝時實際上有在移動,例如在汽車上拍攝,這樣會產生假影 (奇怪、不想要的效果)。此設定會停用平滑效果。
在影格上,您也可以控制變形穩定器的反向動作來調整方法,便能使用不同的追蹤來尋找具有不同複雜度的穩定性。每當您進行調整時,都會看到穩定處理重新開始,但分析則不必重新開始。以下是變形穩定器對影片畫面執行的穩定方法:
- 位置:穩定處理只會根據位置資料,這是穩定影片畫面的最基本方式。
- 位置、縮放和旋轉:根據位置、縮放和旋轉資料進行穩定處理。如果沒有足夠的區域可以追蹤,變形穩定器會選擇位置。
- 視角:這會使用一種穩定處理,有效地固定整個影格的角落。如果沒有足夠的區域可以追蹤,變形穩定器會選擇上一個類型 (位置、縮放、旋轉)。
- 子空間扭曲 (預設):這會嘗試以不同方式扭曲影格的各個部分,以穩定整個影格。如果沒有足夠的區域可以追蹤,變形穩定器會選擇上一個類型 (視角)。
對指定的影格中使用的方法都可根據追蹤精確度在整個剪輯片段中進行變更。執行這項編輯可能需要一些時間。
最後,您可以控制經過穩定處理結果的邊緣在取景中的顯示方式。相較於其他控制項,您在這裡的自由度較低,這取決於剪輯片段。如果您選擇的穩定化作業會處理邊緣但與相機動作的其他部分無關,您將會在剪輯片段中看到黑色假影。這裡的預設設定為「穩定」、「裁切」、「自動縮放」。這樣會裁切移動的邊緣,並將影像放大,以重新填入影格。此自動縮放是由「自動縮放」區段中的各種屬性所控制。
當您的剪輯片段準備好後,您可以繼續下一個片段或完成您的專案,並將其匯出。變形穩定器可讓您透過幾種方式快速找到晃動的影片畫面的解決方案,同時保留一些刻意的相機動作,好讓影片畫面更為自然。Adobe Premiere Pro 之所以是絕佳的影片穩定軟體的原因也在此。無論您如何拍攝,都可以放手去拍,然後在後製中嘗試各種設定和滑桿控制,直到您對外觀和風格完全滿意為止。
使用 Adobe Premiere Pro 完成更多工作
以近乎不受時地限制的方式,製作適用於電影、電視和網路的精彩影片。
您可能也有興趣…
了解如何進行綠幕影片打光和拍攝,並使用色鍵增加新背景。



