ลดภาพสั่นไหวในวิดีโอได้ไม่กี่นาทีด้วย Adobe Premiere Pro
ดูวิธีที่คุณสามารถใช้โปรแกรมแก้ไขวิดีโอเพื่อปรับฟุตเทจที่สั่นไหวให้ดูลื่นไหลและสบายตาขึ้นในไม่กี่ขั้นตอนง่ายๆ

เพิ่มความเป็นมืออาชีพให้กับคลิปด้วยเทคโนโลยีกันสั่นในวิดีโอ
เมื่อคุณกำลังถ่ายทำวิดีโอ การสั่นของกล้องเป็นเรื่องที่หลีกเลี่ยงไม่ได้ โดยเฉพาะอย่างยิ่งหากถ่ายด้วยการซูมเข้า แม้ว่าจะใช้ Steadicam การพยายามให้ได้ภาพที่นิ่งไม่สั่นไหวในกล้องก็ยังจะต้องอาศัยงานในขั้นตอนหลังการถ่ายภาพด้วย หากพูดถึงซอฟต์แวร์ลดภาพสั่นไหวในวิดีโอ Adobe Premiere Pro ถือได้ว่าเป็นหนึ่งในเครื่องมืออันทรงพลัง โดยมีเอฟเฟกต์ Warp Stabilizer ที่ช่วยแก้อาการกล้องสั่นที่ไม่พึงประสงค์ได้ด้วยการคลิกเพียงไม่กี่ครั้ง พร้อมการปรับแต่งอย่างละเอียด เพื่อที่คุณจะได้ภาพและอารมณ์ตามต้องการ ซึ่งต่อไปนี้เป็นวิธีที่คุณสามารถใช้เอฟเฟกต์นี้เพื่อลดความสั่นไหวในวิดีโอที่ถ่ายด้วย GoPro, Smartphone, Drone หรือกล้องถ่ายวิดีโอที่ใช้คนถือได้
คำแนะนำทีละขั้นตอนสำหรับการลดความสั่นไหวในไฟล์วิดีโอใน Premiere Pro

ขั้นตอนที่ 1: นำเข้าสื่อของคุณ
นำคลิปวิดีโอที่คุณต้องการลดความสั่นไหวเข้ามาใน Premiere Pro โดยใช้วิธีใดวิธีหนึ่งจากสามวิธีดังนี้
- เลือก File › Import จาก Media Browser
- คลิกขวาที่ไฟล์ใน Media Browser แล้วเลือก Import
- ลากไฟล์จาก Media Browser ไปที่แผง Project หรือลากไฟล์จาก Media Browser ไปไว้ในไทม์ไลน์
หากคุณมีลำดับอยู่แล้ว ลากคลิปที่คุณต้องการลดความสั่นไหวลงใน Timeline หากยังไม่มี คลิกขวาแล้วเลือก New Sequence From Clip

ขั้นตอนที่ 2: แยกคลิปของคุณออกเป็นส่วนพื้นที่การทำงานที่เล็กที่สุด เพื่อให้ทำงานได้อย่างมีประสิทธิภาพ
Warp Stabilizer ทำงานโดยใช้หน่วยความจำมากและใช้เวลานาน ระหว่างการประมวลผลนี้ คุณยังคงทำงานใน Premiere Pro ต่อไปได้ แต่จะช้าลงเล็กน้อย เมื่อ Warp Stabilizer เสร็จสิ้นขั้นตอนการลดความสั่นไหวแล้ว Premiere Pro จะกลับมาทำงานเป็นปกติ วิธีหนึ่งที่ช่วยในเรื่องนี้ได้คือค้นหาส่วนของฟุตเทจที่สั่นไหว แล้วตัดคลิปเพื่อแยกส่วนที่สั่นไหวนั้นออกมา จากนั้นจึงเรียกใช้งาน Warp Stabilizer เฉพาะกับส่วนที่ตัดให้สั้นแล้วเท่านั้น
หากต้องการแยกคลิป เลื่อนตัวชี้ตำแหน่งไปยังจุดต่างๆ ในแทร็กในตำแหน่งที่ต้องการแยก โดยอย่าลืมไฮไลต์ Channel ที่จะแยกเอาไว้ และหากต้องการแยกเสียงไปกับวิดีโอ อย่าลืมไฮไลต์แทร็กเสียงด้วยเช่นกัน เพราะการแยกและการย้ายวิดีโอโดยไม่นำเสียงไปด้วยอาจทำให้เสียงของคุณไม่ซิงค์กันในจุดอื่นๆ ของคลิป
หากคุณต้องการแยกคลิปที่มีคลิปหรือแทร็กสองรายการขึ้นไปทับซ้อนกันอยู่ในไทม์ไลน์ คุณจะต้องเปลี่ยนไปใช้ Expert View Timeline โดยลาก Marquee เพื่อเลือกคลิปบนแทร็กต่างๆ ที่ทับซ้อนกัน ณ เวลาหนึ่งๆ จากนั้นลากตัวชี้ตำแหน่งไปยังเฟรมที่คุณต้องการแยก
ใช้แป้นพิมพ์ลัด Command/Control + K (สำหรับ Mac หรือ PC ตามลำดับ) หรือเลือก Timeline › Split Clip แล้วคุณจะได้คลิปสองคลิปจากไฟล์เดียวกันที่สามารถตัดต่อแยกกันได้
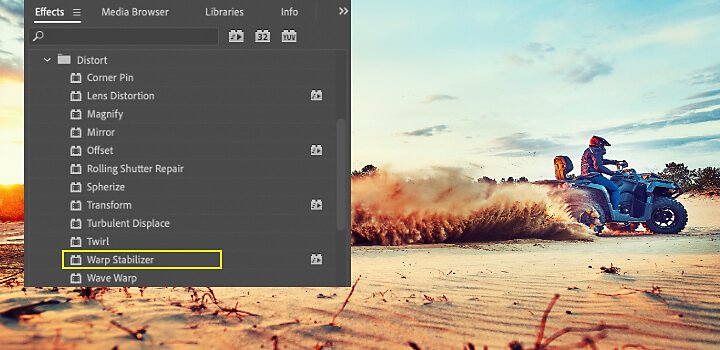

ขั้นตอนที่ 3: นำ Warp Stabilizer มาใช้กับคลิปที่สั่นไหว
ก่อนอื่น ให้เลือกคลิปที่คุณต้องการลดความสั่นไหว จากนั้นในแผง Effects ให้เลือก Distort › Warp Stabilizer ถัดไป นำเอฟเฟกต์มาใช้โดยดับเบิลคลิก หรือลากเอฟเฟกต์ไปที่คลิปใน Timeline หรือแผง Effect Controls
หลังจากเพิ่มเอฟเฟกต์แล้ว ระบบเบื้องหลังโปรแกรมจะเริ่มวิเคราะห์คลิปทันที โปรดจำไว้ว่าการดำเนินการนี้อาจใช้เวลาสักครู่หนึ่งโดยขึ้นอยู่กับขนาดของคลิป ซึ่งคุณสามารถดูความคืบหน้าของ Stabilizer ได้ในแผง Project เมื่อการวิเคราะห์เริ่มขึ้น แบนเนอร์แรกจากทั้งหมดสองแบนเนอร์จะระบุว่ากำลังดำเนินการวิเคราะห์ และเมื่อการวิเคราะห์เสร็จสิ้น แบนเนอร์ที่สองจะเลื่อนไปเพื่อแสดงให้เห็นว่าระบบกำลังลดความสั่นไหวอยู่ โดยคุณสามารถแก้ไขฟุตเทจหรือส่วนอื่นๆ ในโปรเจกต์ได้ขณะกำลังดำเนินการขั้นตอนต่างๆ เหล่านี้

ขั้นตอนที่ 4: ปรับการลดความสั่นไหวเพื่อให้ได้ภาพที่ต้องการ
เมื่อ Stabilizer ทำงานเสร็จแล้ว คุณสามารถตรวจสอบผลงานและปรับเปลี่ยนเพื่อให้วิดีโอแสดงทุกสิ่งต่างๆ ตามที่ต้องการในช็อต
ถึงแม้ว่า Warp Stabilizer จะเป็นเครื่องมือที่ชาญฉลาดและทรงพลัง แต่คุณอาจสังเกตเห็นว่าวิดีโอที่ลดความสั่นไหวแล้วจำเป็นต้องมีการปรับเปลี่ยนเล็กน้อยในด้านต่างๆ หากลดความสั่นไหวในคลิปของคุณเสร็จแล้ว แต่บางส่วนของคลิปโคลงเคลงไปมา แสดงว่าคลิปนั้นลื่นไหลเกินไป ซึ่งคุณสามารถปรับเปลี่ยนเพื่อแก้ไขปัญหานี้ได้ นอกจากนี้ หากการลดความสั่นไหวตัดภาพที่ขอบซึ่งคุณต้องการออกไป คุณยังสามารถปรับเฟรมเพื่อนำกลับคืนมาได้
Warp Stabilizer ทำงานโดยติดตามตำแหน่งจุดต่างๆ ในเฟรมและขยับฟุตเทจเพื่อชดเชยด้วยวิธีที่ซับซ้อน ซึ่งหมายความว่าเฟรมของคุณอาจหมุน ยกตัวขึ้น เลื่อนขึ้นหรือลงก็ได้ หรือ Warp Stabilizer อาจซูมเข้าเพื่อรักษาขอบของคลิปให้จรดกันทั้งๆ ที่มีการปรับเปลี่ยนเหล่านั้น หากผลลัพธ์ออกมาดี แสดงว่าคุณทำการลดความสั่นไหวเรียบร้อยแล้ว แต่หากคุณเห็นอะไรที่ยังไม่ค่อยเหมาะสมนัก ให้ดำเนินการดังนี้
- ตรวจดูการจัดเฟรม
ตรวจสอบการทำงานของ Stabilizer โดยเปลี่ยนการตั้งค่าเป็น Stabilize Only ในเมนู Framing ซึ่งจะแสดงทั้งเฟรม รวมถึงขอบที่เคลื่อนไหว โดย Stabilize Only จะแสดงให้เห็นว่าฟีเจอร์ปรับแต่งภาพไปมากน้อยเพียงใดเพื่อลดความสั่นไหว และการใช้ Stabilize Only จะช่วยให้คุณครอบตัดฟุตเทจโดยใช้วิธีการอื่นๆ ได้ (หมายเหตุ: เมื่อเลือกใช้ ส่วน Auto-scale section และคุณสมบัติ Crop Less Smooth More จะถูกปิดใช้งาน)
- ปรับแต่งการลดความสั่นไหวและการครอบตัด
ในส่วน Advanced Settings ลดฟังก์ชัน Smoothness หรือ Crop Less Smooth More ซึ่ง Crop Less Smooth More จะเห็นผลเร็วกว่ามาก เนื่องจากไม่จำเป็นต้องเข้าสู่ขั้นตอนลดความสั่นไหวอีกครั้ง
หากทั้งสองวิธีนี้ยังไม่เพียงพอ คุณอาจต้องปรับเปลี่ยนอย่างละเอียดยิ่งขึ้น

การปรับการลดความสั่นไหวอย่างละเอียด
ควบคุมผลการลดความสั่นไหวที่ต้องการได้มากขึ้นเมื่อคุณตัดต่อวิดีโอ โดยการปรับการตั้งค่า Stabilization
เริ่มต้นด้วยการใช้แถบเลื่อนเพื่อปรับระดับการลดความสั่นไหวและการครอบตัด คุณจะเห็นการชดเชยกันระหว่างการครอบตัดกับการปรับให้ลื่นไหล โดยค่าการปรับให้ลื่นไหลที่ต่ำกว่าจะใกล้เคียงกับการเคลื่อนไหวเดิมของกล้องมากกว่า ส่วนเมื่อค่าสูงขึ้น ภาพจะลื่นขึ้น ค่าที่สูงกว่า 100 จำเป็นต้องมีการครอบตัดรูปภาพเพิ่มเติม ซึ่งอาจส่งผลให้เกิดฟุตเทจสองประเภท ได้แก่
- Smooth Motion (ค่าเริ่มต้น): คงการเคลื่อนกล้องแบบเดิมเอาไว้ แต่ลื่นไหลยิ่งขึ้น เมื่อเลือก คุณจะสามารถเปลี่ยนค่า Smoothness เพื่อควบคุมการปรับความลื่นไหลในการเคลื่อนกล้อง
- No Motion: ฟุตเทจนี้จะพยายามกำจัดการเคลื่อนกล้องทั้งหมดออกจากช็อต เมื่อเลือก ฟังก์ชัน Crop Less Smooth More ถูกปิดใช้งานในส่วน Advanced การตั้งค่านี้จะเลียนแบบภาพที่ได้จากการวางกล้องบนขาตั้งกล้อง ซึ่งจะก่อให้เกิดสิ่งแปลกปลอม (เอฟเฟกต์แปลกๆ ที่ไม่ต้องการ) หากกล้องของคุณมีการเคลื่อนไหวจริงๆ อย่างการถ่ายทำจากรถยนต์ และการตั้งค่านี้จะปิดใช้งาน Smoothing
นอกจากนี้ คุณยังสามารถควบคุมการเคลื่อนไหวชดเชยของ Warp Stabilizer บนเฟรมได้โดยปรับ Method ซึ่งใช้การติดตามแบบต่างๆ เพื่อลดความสั่นไหวในระดับความซับซ้อนที่แตกต่างกัน ในทุกๆครั้งที่มีการปรับเปลี่ยน ฟังก์ชัน Stabilization จะเริ่มทำงานใหม่ ยกเว้นขั้นตอนการวิเคราะห์ โดยวิธีที่ Warp Stabilizer ใช้ลดความสั่นไหวให้กับฟุตเทจมีดังต่อไปนี้
- Position: การลดความสั่นไหวอ้างอิงจากข้อมูลตำแหน่งเท่านั้น เป็นวิธีที่เป็นพื้นฐานที่สุดในการลดความสั่นไหวของฟุตเทจ
- Position, scale, and rotation: การลดความสั่นไหวอ้างอิงจากข้อมูลตำแหน่ง ขนาด และการหมุน โดย Warp Stabilizer จะเลือกตำแหน่งหากมีพื้นที่ไม่เพียงพอให้ติดตาม
- Perspective: วิธีนี้ใช้การลดความสั่นไหวประเภทหนึ่งที่จะตรึงมุมของทั้งเฟรมไว้อย่างมีประสิทธิภาพ และหากมีพื้นที่ไม่เพียงพอให้ติดตาม Warp Stabilizer จะเลือกประเภทก่อนหน้านี้ (Position, scale, and rotation)
- Subspace Warp (ค่าเริ่มต้น): วิธีนี้จะบิดหลายๆ ส่วนของเฟรมเพื่อลดความสั่นไหวของภาพทั้งเฟรม และหากมีพื้นที่ไม่เพียงพอให้ติดตาม Warp Stabilizer จะเลือกประเภทก่อนหน้านี้ (Perspective)
วิธีการที่นำมาใช้กับเฟรมใดๆ สามารถเปลี่ยนแปลงได้ตลอดของคลิปขึ้นอยู่กับความแม่นยำในการติดตาม และตัดต่อนี้อาจต้องใช้เวลา
สุดท้ายนี้ คุณสามารถควบคุมได้ว่าขอบของผลลัพธ์ที่ลดความสั่นไหวจะปรากฏในเฟรมอย่างไร แต่จะมีอิสระน้อยกว่าการควบคุมอื่นๆ โดยขึ้นอยู่กับคลิปนั้นๆ หากคุณเลือกการลดความสั่นไหวที่พยายามแก้ไขขอบแต่ไม่เกี่ยวข้องกับการเคลื่อนกล้องในส่วนที่เหลือ คุณจะเห็นสิ่งแปลกปลอมสีดำปรากฏอยู่ในคลิป โดยการตั้งค่าเริ่มต้นในที่นี้จะเป็น Stabilize, Crop, Auto-scale ซึ่งจะครอบตัดขอบที่เคลื่อนไหวและขยายขนาดรูปภาพเพื่อเติมเต็มเฟรม เราควบคุมการปรับขนาดอัตโนมัติได้ด้วยคุณสมบัติต่างๆ ในส่วน Auto-scale
เมื่อคลิปของคุณพร้อม คุณสามารถไปยังขั้นตอนถัดไป หรือจะจบโปรเจกต์และส่งออกคลิปก็ได้ Warp Stabilizer ช่วยให้คุณแก้ไขปัญหาฟุตเทจวิดีโอที่สั่นไหวได้อย่างรวดเร็วด้วยวิธีสองสามวิธี โดยยังคงรักษาการเคลื่อนกล้องที่ตั้งใจไว้เพื่อให้ภาพดูเป็นธรรมชาติ ทำให้ Adobe Premiere Pro เป็นซอฟต์แวร์ลดภาพสั่นไหวชั้นดีสำหรับวิดีโอ ไม่ว่าคุณจะถ่ายทำอย่างไร คุณก็สามารถทำได้ แล้วจึงค่อยลองใช้การตั้งค่าและแถบเลื่อนต่างๆ ในขั้นตอนหลังการถ่ายทำจนได้ภาพและอารมณ์ตามต้องการแบบขอบจรดขอบ
ทำสิ่งต่างๆ ได้มากขึ้นด้วย Adobe Premiere Pro
สร้างวิดีโอที่น่าทึ่งสำหรับภาพยนตร์ โทรทัศน์ และเว็บไซต์ได้เกือบทุกที่
และคุณอาจสนใจ...
เรียนรู้เกี่ยวกับ Dynamic Range ของกล้องและวิธีควบคุมเพื่อสร้างสรรค์ภาพที่ต้องการ
เจาะลึกเอฟเฟกต์ยอดนิยมในขั้นตอนหลังการถ่ายทำ พร้อมสำรวจอารมณ์และสไตล์ที่ได้จากเอฟเฟกต์เหล่านั้น
เรียนรู้การจัดแสงและถ่ายฟุตเทจกรีนสกรีน รวมถึงใช้โครมาคีย์เพื่อเพิ่มพื้นหลังใหม่
ทำความเข้าใจวิธีปรับเทียบจอภาพของคุณ
เรียนรู้วิธีจัดการการตั้งค่าสีจอภาพให้แสดงวิดีโอสมจริงเหมือนที่ตาเห็น



