Stabilisation d’une vidéo dans Adobe Premiere Pro
Découvrez comment stabiliser un métrage saccadé en quelques étapes.

Ajoutez une touche de professionnalisme à vos vidéos grâce à la technologie de stabilisation.
Lorsque vous tournez une vidéo, et plus particulièrement si vous zoomez pour prendre une photo, la caméra tremble inévitablement. Même si vous utilisez un steadicam, vous devrez retravailler les plans en post-production pour obtenir un résultat net. En matière de stabilisation vidéo, Premiere Pro est une application vraiment puissante. Son effet Stabilisation de déformation permet de stabiliser les images saccadées en quelques clics, en peaufinant le résultat avec précision pour obtenir exactement l’apparence souhaitée. Voici comment utiliser cet effet pour stabiliser des images prises avec une GoPro, un smartphone, un drone ou encore une caméra portable.
Comment stabiliser des vidéos dans Premiere Pro ?

Étape 1 : Importez votre média.
Importez dans Premiere Pro les vidéos à stabiliser. Il existe trois manières de procéder :
- Dans l’Explorateur de médias, sélectionnez Fichier › Importer.
- Dans l’Explorateur de médias, faites un clic droit sur le fichier et sélectionnez Importer.
- Glissez le fichier depuis l’Explorateur de médias vers le panneau Projet ou une fenêtre de montage.
Si vous disposez déjà d’une séquence, faites glisser la vidéo à stabiliser dans la fenêtre de montage. Sinon, faites un clic droit et choisissez Nouvelle séquence à partir de l’élément.

Étape 2 : Pour des performances optimales, scindez la vidéo pour réduire au maximum la zone de travail.
L’effet Stabilisation de déformation est très gourmand en mémoire et prend du temps. Certes, vous pouvez poursuivre votre montage pendant le traitement, mais Premiere Pro sera légèrement ralenti. Il retrouvera son fonctionnement normal dès que le processus de stabilisation sera terminé. Commencez par identifier les parties saccadées dans votre métrage et découpez-les pour les isoler. Utilisez ensuite l’effet de stabilisation sur ces morceaux, et uniquement sur eux.
Pour scinder les séquences, positionnez la tête de lecture aux endroits de la piste où vous voulez effectuer la découpe. Assurez-vous que les canaux audio à scinder sont mis en surbrillance. En effet, pour scinder le son en même temps que la vidéo, la piste audio doit aussi être mise en surbrillance. Si vous découpez et réorganisez la vidéo sans l’audio, vous risquez de désynchroniser le son.
Pour subdiviser des séquences où plusieurs plans ou pistes se chevauchent sur la ligne de temps, vous devez passer en mode Expert. Utilisez le rectangle de sélection pour sélectionner les séquences qui se chevauchent sur plusieurs pistes à un instant T. Positionnez ensuite la tête de lecture sur les images où vous voulez effectuer la découpe.
Utilisez le raccourci Cmd + K ou Ctrl + K (selon que vous travaillez sur Mac ou PC) ou sélectionnez Montage › Scinder l’élément. Vous disposez à présent de deux vidéos issues du même fichier, que vous pouvez monter indépendamment l’une de l’autre.
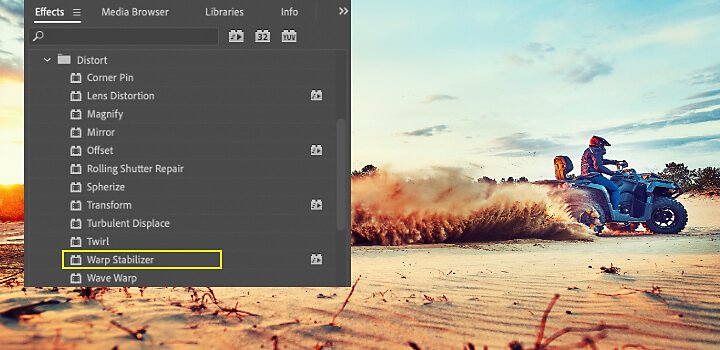

Étape 3 : Appliquez la stabilisation de déformation au morceau saccadé
D’abord, sélectionnez la séquence à stabiliser. Dans le panneau Effets, choisissez Déformation › Stabilisation de déformation. Ensuite, appliquez l’effet en double-cliquant dessus ou en le faisant glisser sur la séquence dans la fenêtre de montage ou dans le panneau Options d’effet.
Aussitôt l’effet ajouté, l’analyse de la séquence démarre en arrière-plan. Rappel : selon la taille de la séquence, cette opération peut prendre du temps. Vous pouvez surveiller la progression de la stabilisation dans le panneau Projet. Une première bannière indique que l’analyse est en cours. Une fois l’analyse terminée, une seconde bannière indique que la stabilisation est en cours. Ces étapes ne vous empêchent pas de travailler sur votre métrage ou sur tout autre chose dans votre projet.

Étape 4 : Réglez la stabilisation.
À l’issue de la stabilisation, vous pouvez examiner le résultat et procéder à des réglages pour ne négliger aucun détail.
Certes, l’effet Stabilisation de déformation est un outil intelligent et puissant, mais il se peut que certains aspects de la vidéo stabilisée ne vous conviennent pas. Par exemple, si l’apparence de certaines parties est brumeuse ou instable, cela signifie que le lissage est allé trop loin. Vous avez la possibilité d’agir là-dessus. S’il manque du contenu sur les bords de l’image, vous pouvez modifier le cadrage pour le retrouver.
L’effet Stabilisation de déformation s’appuie sur différents points de l’image pour réaliser des mouvements contraires complexes. Résultat : il peut faire pivoter, remonter, glisser ou descendre vos images. Il peut sinon zoomer pour préserver votre séquence d’un bord à l’autre, malgré ces réglages. Si le résultat vous convient, vous en avez terminé avec la stabilisation. Sinon, voici ce que vous pouvez faire :
- Examinez le cadrage.
Inspectez précisément ce que produit l’effet Stabilisation de déformation en sélectionnant Cadrage > Stabiliser uniquement. Ainsi, vous affichez toute l’image, y compris les bords mobiles. Ce paramètre indique la quantité de travail nécessaire pour stabiliser l’image. Il permet de recadrer la séquence à l’aide d’autres méthodes. (Remarque : la sélection de ce paramètre désactive la section Échelle auto et la propriété Moins recadrer <-> Lisser plus.)
- Ajustez le lissage et le recadrage.
Réduisez soit la valeur du lissage, soit le paramètre avancé Moins recadrer <-> Lisser plus. Le paramètre Moins recadrer <-> Lisser plus offre une meilleure réactivité, car il ne nécessite pas de phase de stabilisation supplémentaire.
Si ces deux méthodes ne sont pas suffisantes, vous devrez effectuer des réglages plus précis.

Affinez la stabilisation.
Les paramètres de stabilisation permettent de mieux maîtriser le résultat de votre montage vidéo.
Commencez par régler le degré de stabilisation et de recadrage à l’aide des curseurs. Vous constaterez qu’un équilibre se crée entre le recadrage et le lissage. Les valeurs de lissage faibles sont plus proches du mouvement initial de la caméra, alors que les valeurs élevées améliorent la fluidité. Si vous définissez une valeur supérieure à 100, un recadrage supplémentaire de l’image est nécessaire. Cela peut produire deux types de métrage :
- Lissage (par défaut) : le mouvement initial de la caméra est conservé, mais le métrage est plus fluide. Lorsque ce paramètre est sélectionné, l’option Lissage est activée afin de contrôler la fluidité du mouvement.
- Aucune animation : l’application tente de supprimer tout mouvement de caméra dans le plan. Lorsque ce paramètre est sélectionné, l’option Moins recadrer <-> Lisser plus est désactivée dans la section Avancé. L’effet reproduit celui d’une caméra stabilisée par un trépied. Si votre caméra était elle-même en mouvement (par exemple, pour filmer un plan depuis une voiture), des artefacts (effets étranges, indésirables) risquent d’apparaître. Quand ce paramètre est utilisé, le lissage est désactivé.
Vous pouvez également préciser une méthode pour maîtriser les mouvements contraires opérés par l’effet Stabilisation de déformation à l’image. Les méthodes s’appuient sur différents suivis pour trouver une stabilité avec différents degrés de complexité. À chaque réglage, la stabilisation est relancée, mais pas nécessairement l’analyse. Voici les méthodes appliquées par l’effet Stabilisation de déformation :
- Position : la stabilisation se base uniquement sur les données de position. Il s’agit du mode de stabilisation le plus élémentaire pour un métrage.
- Position, Échelle et Rotation : la stabilisation s’effectue en fonction des données de position, d’échelle et de rotation. Si le nombre de zones sur lesquelles il peut s’appuyer est insuffisant, l’effet Stabilisation de déformation choisit les données de position.
- Perspective : la stabilisation s’applique à l’image toute entière, d’un bloc. Si le nombre de zones sur lesquelles il peut s’appuyer est insuffisant, l’effet Stabilisation de déformation choisit le type précédent (Position, Échelle et Rotation).
- Déformation de sous-espace (par défaut) : l’application tente de déformer diverses parties de l’image différemment, afin de stabiliser l’intégralité de l’image. Si le nombre de zones sur lesquelles il peut s’appuyer est insuffisant, l’effet Stabilisation de déformation choisit le type précédent (Perspective).
La méthode utilisée sur une image peut varier sur la durée du clip en fonction de la précision de suivi. Ce type de modification peut prendre du temps.
Enfin, vous pouvez agir sur le cadrage pour maîtriser l’apparence des bords dans le résultat stabilisé. Selon la séquence, les possibilités sont moins nombreuses qu’avec les autres paramètres. Avec une stabilisation portant uniquement sur les bords, sans tenir compte des autres mouvements de la caméra, des artefacts noirs seront visibles. Le paramètre par défaut est Stabiliser, Recadrer, Échelle auto. Il recadre les bords mobiles et redimensionne l’image pour remplir le cadre. La mise à l’échelle automatique est contrôlée par diverses propriétés de la section Échelle auto.
Lorsque votre séquence est prête, vous pouvez passer à la suivante ou terminer votre projet et l’exporter. L’effet Stabilisation de déformation offre plusieurs moyens de contrôler les tremblements d’un métrage tout en conservant les mouvements de caméra intentionnels, qui procurent un résultat naturel. Grâce à lui, Premiere Pro est une application de stabilisation vidéo prodigieuse. Peu importe les conditions de tournage, allez jusqu’au bout en sachant que vous pourrez toujours compter sur les paramètres et les curseurs en post-production pour obtenir l’apparence voulue, d’un bord à l’autre.
Allez plus loin avec Adobe Premiere Pro.
Réalisez des vidéos impressionnantes pour la quasi-totalité des supports : le cinéma, la télévision et le web.
Ces contenus pourraient également vous intéresser…
Maîtriser la composition photographique
La composition est primordiale pour les photographes. Perfectionnez-vous grâce à ces conseils de professionnels.
Manier les bases du photojournalisme
Initiez-vous à la photographie d'évènements présentant un intérêt médiatique grâce aux conseils de professionnels.
Apprenez à éclairer et à filmer sur fond vert, et à utiliser une incrustation en chrominance pour ajouter de nouveaux arrière-plans.


