動画編集ソフトAdobe Premiere Rush で映像を高品質にする
映像の色を補正し、音を調整できるAdobe Premiere Rushを使って、動画の品質を高めましょう。

動画の品質と音質を向上させる
動画編集ソフトAdobe Premiere Rush を使えば、暗いレストランで撮影した映像の影を明るくする、太陽の当たるビーチで撮影した映像の強すぎるハイライトを調整する、動画中のクリップの色合いを統一する、音声のボリュームを調整する、映像に音楽やサウンドエフェクトを加えるといった、さまざまな編集処理を映像に加えることができます。Windows、Mac、iPhone、iPad、 Android、どのデバイスでも動画を編集でき、ビデオコンバーターも必要ありません。動画クリップがどのようなファイル形式(MOV、MPEG-4、WMV)であっても対応可能です。Premiere Rushで映像と音を最高のクオリティにしましょう。
映像のカラークオリティを高める
動画クリップを統合して編集したら、色の補正に取りかかりましょう。Premiere Rush を使って映像のカラークオリティを高めるには、2つの方法があります。
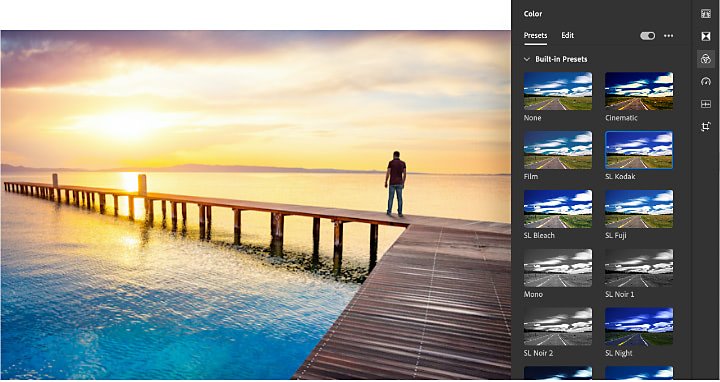
内蔵プリセットを使う
Premiere Rushに用意された内蔵プリセットを使えば、動画クリップを明るくする、暗くする、すべてのクリップのトーンを統一するといった作業を行なうことができます。オプションには映画(Cinematic)、ナイト(Night)、ノワール(Noir)などがあり、ハイライトの強調やセピア色を加えるような編集もすばやく、かんたんにできます。手順はタイムラインで動画クリップを選び、「カラー」を開いてプリセットを選択するだけです。プリセットタブの下に用意されたスライダーでエフェクトの適用度を調整することも可能です。
カラースライダーを調整する
動画ファイルをカスタム編集するには、スライダーで色を調整します。スライダーには「露光量」「コントラスト」「自然な彩度」「彩度」など、基本的な機能はすべて揃っているほか、「色あせたフィルム」「シャープ」「ビネットぼかし」 といった特殊効果もあります。イメージ通りの映像になるまで、いろいろ試してみましょう。プロジェクトやタイムラインの中の複数のクリップに調整を適用するには、「プリセットを作成」を選び、スライダーの設定内容をカスタムプリセットとして保存します。こうして作成したプリセットは、必要なときにはいつでも、「ユーザーのプリセット 」から呼び出すことができます。
プロパティを変更する
クリップのサイズ変更、回転、切り抜きは数回の操作ですばやく行なえます。「変形」を開き、クリップの位置やスケールの調整をしてみましょう。エッジを切り取る、不透明度を変更する、「エッジをぼかす」を適用してエッジを和らげるなど、高度な調整機能も用意されています。手ブレしてしまった動画の場合、切り抜き作業が難しくなります。そうした場合はPremiere Rush で作業をする前に、映像をAdobe Premiere Pro に取り込んで、ワープスタビライザーを使い、対象物に焦点を当てるようにしましょう。
音声を録音する、編集する
Premiere Rush のプロジェクトには、ボイスオーバー、音楽、サウンドエフェクトという3つのオーディオトラックがあります。それぞれの特徴を活かし、動画のクオリティを高めましょう。


ボイスオーバーを録音する
ツールバーにある青色の「+」アイコンをクリックして「ボイスオーバー」を選択し、アクションシーンのナレーションや解説を録音しましょう。録音したいオーディトラックにある、マイクのアイコンをクリックすると録音が開始されます。録音を終了すると、新しいトラックとしてオーディオクリップがタイムラインに出てきます。編集を続けている間、クリップは動画クリップについたままになります。
音楽やサウンドエフェクトを加える
すでに録音したオーディオを加えると、作品としての価値をさらに上げることができます。ツールバーから「メディア」 を選び、適切なサウンドエフェクトのあるファイルか、音楽ファイルを選びましょう。オーディオクリップ全体を加える場合は、クリップを選択して「追加」をクリックします。クリップの一部を加えたい場合は、プレビューのアイコンをクリックして、再生したい部分のレンジを狭くします。追加したオーディオクリップは新しいクリップとしてタイムラインに表示され、編集を続けている間、クリップは動画クリップについたままになります。
音声を微調整する
「オーディオ」の項目にあるシンプルなコントロール機能を使って、オーディオの微調整を行ないましょう。
- 「クリップボリューム」のスライダーを動かして、音量を調整します。
- オーディオを音声、ミュージック、その他などに分類します。
- 「自動ボリューム」にチェックを入れると音を一定に保つことができ、「サウンドのバランスを調整」をチェックすると、小さな音を大きくし、大きな音を抑えることができます。バックグラウンドノイズやエコーを除去し、スピーチの部分を引き立てせることもできます。
- 声のクリップが音楽クリップの上に被って再生されたとき、「自動ダッキング」を使うと音楽クリップのボリュームを自動的に下げることができます。
最後の仕上げを加えて動画をシェアする
映像の色と音を調整したら、次はアニメーションタイトルや、エンドクレジットをテキストとして加えてみましょう。Premiere Rushを使えば、フォント、サイズ、スタイル、レイアウト、タイミングをかんたんに、自由に選択することができます。映像が完成したら、「共有」をクリックして自分のデバイスに保存するか、高品質のMP4ファイルを直接、SNSにシェアしましょう。ファイルの書き出し時には、解像度、フレームレート、オーディオチャンネル、動画の画質を選ぶことができます。Premiere Rushのような動画編集ツールを使えば、どこにいても、魅力的な動画を作成し、シェアすることができます。
Adobe Premiere Rush の多彩な機能
スマートフォンやタブレット、デスクトップPCなどを利用して、どこからでも動画の作成・編集が可能です。プロレベルの動画を編集して、SNSで公開しましょう。
その他のおすすめ...
#ビ#デ#オ#編#集#の#原#則#、#お#よ#び#あ#らゆ#る#サ#イ#ズ#の#画#面#に#対#応#す#る#た#め#の#実#践#的#な#ヒ#ン#ト#を#伝#授#し#ま#す#。#
ローリングシャッターは予期せぬ歪みを生み出します。この歪みを防ぐ、または修正する方法を学びましょう。
グラフィックイコライザーの基礎知識
#グ#ラ#フ#ィ#ッ#ク#イ#コ#ラ#イ#ザ#ー#を#使#用#し#、#特#定#の#周#波#数#帯#域#を#カ#ッ#ト#す#る#こ#と#で#音#質#を#変#え#る#方#法#を#学#び#ま#し#ょ#う#。
動画を圧縮して SNS で共有
#Adobe Premiere Rush #を#使#用#し#て#フ#ァ#イ#ル#の#サ#イ#ズ#を#小#さ#く#し#、#動#画#を#エ#ク#ス#ポ#ー#ト#す#る#方#法#を#説#明#し#ま#す#。#



