Adobe Premiere Rush를 사용하여 동영상 품질 향상
사용이 손쉬운 동영상 향상 툴로 색상을 교정하고 오디오를 조정하여 동영상 품질을 향상시켜 보세요.

사운드 및 색상 향상을 통해 동영상 편집
Premiere Rush 동영상 편집 툴을 사용하면 어두운 실내 영역을 밝게 하거나, 해변 동영상에서 내리쬐는 햇빛으로 인해 날아간 밝은 영역 톤을 조정할 수 있습니다. 또한 동영상의 모든 클립에 동일한 분위기를 더하거나, 볼륨을 조정하고 음악 또는 사운드 효과를 추가할 수도 있습니다. Windows 또는 Mac, iPhone, iPad, Android에서 Premiere Rush를 열고 동영상을 편집해 보세요. 동영상 변환 툴 없이도 다양한 동영상 포맷(MOV, MPEG-4, WMV)으로 작업 가능하며, 완성도 높은 영상과 사운드를 얻을 수 있습니다.
동영상 색상 교정
동영상 클립을 병합하고 편집했다면 색상 교정을 할 차례입니다. Premiere Rush는 색상 교정을 위한 몇 가지 방법을 제공합니다.
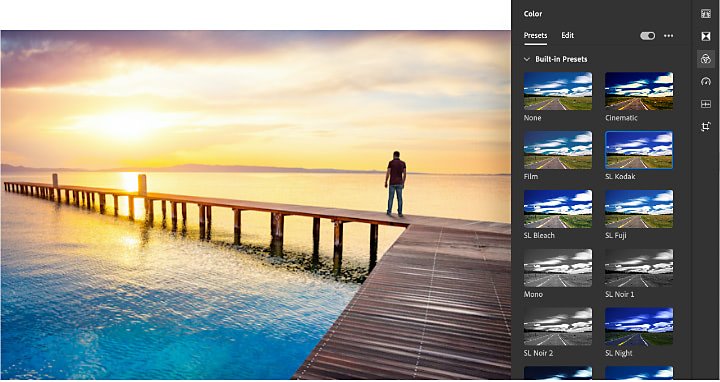
기본 사전 설정 적용
기본 사전 설정을 사용하여 모든 동영상 클립을 밝거나 어둡게 하고, 일관되게 유지할 수 있습니다. 영화 같은 효과, 밤, 느와르와 같은 옵션을 통해 빠르고 손쉽게 밝은 영역을 조정하거나, 세피아 톤과 같은 효과를 추가할 수 있습니다. 타임라인에서 동영상 클립을 선택하고 색상 패널을 연 다음 사전 설정을 선택하면 됩니다. 사전 설정 탭의 하단에 있는 슬라이더를 사용하여 효과의 강도를 조정할 수 있습니다.
색상 슬라이더 조정
동영상 파일을 자유롭게 편집하려면 슬라이더를 사용하여 색상을 향상시킬 수 있습니다. 기본 기능으로는 노출, 대비, 생동감, 채도 등 다양한 옵션이 있으며, 고급 기능으로는 빛바랜 필름, 선명도, 비네팅과 같은 특수 효과가 있습니다. 편집 탭에서 모든 기능을 확인하고 마음에 들 때까지 다양하게 사용해 보세요. 프로젝트 또는 타임라인의 여러 클립에 변경한 설정을 적용하려면 사전 설정 만들기를 선택하여 슬라이더 설정을 맞춤 사전 설정으로 저장할 수 있습니다. 필요할 때마다 사전 설정 탭의 사전 설정 하위 섹션으로 이동하면 됩니다.
변형 속성
몇 단계만으로 클립의 크기 조정, 회전 또는 자르기가 가능합니다. 자르기 및 회전 패널을 열고 기본 조정을 통해 클립의 위치와 크기를 변경하면 됩니다. 또한 가장자리 자르기, 불투명도 또는 투명도 변경, 가장자리 페더를 적용하여 가장자리를 부드럽게 하는 등 고급 조정을 할 수 있습니다. 자르기가 어려운 흔들리는 영상의 경우 동영상 안정화를 통해 피사체에 초점을 맞춰야 합니다. Premiere Rush에서 작업을 계속하기 전에 Adobe Premiere Pro로 푸티지를 가져와 비틀기 안정기를 사용하세요.
오디오 편집 및 기록
모든 Premiere Rush 프로젝트에서는 세 가지 오디오 트랙을 제공합니다. 음성, 음악, 사운드 효과를 사용하여 동영상의 품질을 향상시켜 보세요.


음성 더빙 기록
왼쪽 툴바에서 파란색 + 아이콘을 클릭하고 음성 더빙을 선택하여 액션을 설명하거나 코멘터리를 추가합니다. 기록할 오디오 트랙에서 마이크 아이콘을 클릭합니다. 기록이 완료되면 오디오 클립이 타임라인의 새 트랙으로 표시되고, 편집 작업을 계속하는 동안 동영상 클립에 연결됩니다.
음악 또는 사운드 효과 추가
오디오 품질을 높이려면 미리 녹음된 오디오를 추가하세요. 왼쪽 툴바에서 내 미디어를 선택하고 원하는 사운드 효과 또는 음악 파일을 찾습니다. 전체 오디오 클립을 추가하려면 모두 선택하고 추가를 클릭합니다. 클립의 일부분만 추가하려면 큰 미리 보기 아이콘을 클릭하여 재생할 범위를 좁힙니다. 오디오 클립이 타임라인의 새 트랙으로 표시되고 편집 작업을 계속하는 동안 동영상 클립에 연결됩니다.
오디오 조정
오디오 패널에서 간단한 컨트롤을 사용하여 세밀하게 조정할 수 있습니다.
- 클립 볼륨 슬라이더를 움직여 클립의 볼륨을 높이거나 낮춥니다.
- 오디오를 음성, 음악, 기타로 분류하고 오디오 패널의 고급 섹션에서 컨트롤을 조정합니다. 사운드를 일관되게 유지하려면 자동 볼륨을 선택하거나 조용한 사운드를 높이고 큰 사운드를 낮추려면 사운드 균형 맞춤을 선택합니다. 배경 노이즈와 울림을 줄이고 음성을 향상시킬 수도 있습니다.
- 자동 더킹을 사용하면 음성 클립이 재생될 때 음악 클립의 볼륨이 자동으로 낮춰집니다.
최종 수정 및 공유
동영상의 색상과 오디오를 조정했다면 생동감 있는 제목 시퀀스 또는 엔딩 크래딧과 같은 텍스트를 추가해 보세요. Premiere Rush에서 원하는 글꼴 크기, 스타일, 배치, 시간을 간편하게 선택할 수 있습니다. 그런 다음, 공유를 클릭하여 고품질 MP4로 디바이스 또는 소셜 미디어 채널에 바로 저장하면 됩니다. 동영상 해상도, 프레임 속도, 오디오 채널, 동영상 품질을 선택할 수도 있습니다. 이제 Premiere Rush를 사용하여 어디에서나 매력적인 동영상을 만들고 사람들과 공유해 보시기 바랍니다.
Adobe Premiere Pro로 가능한 다양한 작업
스마트폰, 태블릿, 데스크탑 등 어디에서나 영상을 만들고 편집할 수 있습니다. 전문가처럼 영상을 편집하고 SNS에 공유해 보세요.
관련 정보
모든 화면 크기에 유용한 영상 편집 원칙과 실용적인 팁을 살펴보세요.
인기 있는 포스트 프로덕션 효과를 살펴보고 각각의 분위기와 스타일을 확인하세요.
작업자의 감성 및 역량 발휘: 그래픽 이퀄라이저의 기초
그래픽 이퀄라이저를 사용하여 특정 주파수 밴드를 편집하거나 잘라내어 사운드를 변경하는 방법을 살펴보세요.
소셜 미디어 공유를 위해 영상을 압축하는 방법
Adobe Premiere Rush에서 파일 크기를 축소하고 영상을 내보내는 방법을 살펴보세요.



