Save time editing large numbers of pictures with Adobe Photoshop.
You can easily record several actions for tasks you frequently perform to help you work more efficiently.
Explore how to easily edit photos in bulk to make them look professional and visually consistent in Adobe Photoshop.
Many marketers know the stress of a sudden deadline, whether it’s the boss asking for a group of images to be resized or cropped for an important meeting or needing to apply the same look and feel across several images before going to print. This is where Photoshop’s batch editing capability comes into play.
What is batch editing?
With Photoshop, you can record the steps you take when editing a picture, and apply the same changes to other pictures without having to edit each file one by one.
Batch or bulk photo editing in Adobe Photoshop is a way to apply the same type of editing actions to a group of images to create visual consistency. After doing it once, you can efficiently and quickly apply the same edits across all your photos in just a few clicks.
Why you should use batch editing
With batch editing, Photoshop remembers your editing steps as an action. It is a quick and easy way to prepare images to be united under a common look or brand. There’s a variety of different edits you can apply when batch editing, including but not limited to resizing, cropping, colour correcting, straightening and converting files.
A further benefit to batch editing is that the image editing process takes place in Photoshop. Editing your images with Photoshop's capabilities means you can create unique and professional-looking photo treatments that aren’t available with other software or stock libraries and then apply that same edit to multiple photos.
Revisiting the scenario from above, imagine that you have been asked to resize and colour correct 500 images within the next two hours. If you were to go through and manually edit each image, it would be impossible to meet the deadline. Using Adobe’s batch editing capability, you only need to colour correct and resize one image. Photoshop remembers the edits you made to the original image and applies the same edits to the remaining images, saving you valuable time and ensuring you meet your deadline.
How to batch edit photos in Adobe Photoshop
1. Set up your folders for an easy editing workflow
2. Use actions to record the steps for Photoshop to automate
Step 1: Set up your folders for an easy editing workflow
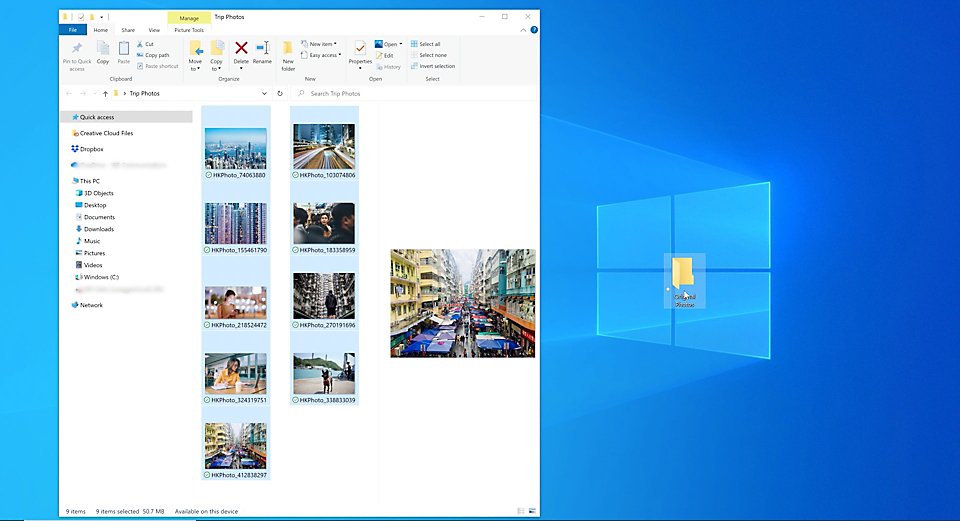
In referencing your computer’s file directory, Photoshop automates the editing process, so you will need to have two clearly labelled folders. The first folder is the location for all the photos you want to edit, and the second folder is where all the edited photos will be saved to during the batch editing process.
Step 2: Use actions to record the steps for Photoshop to automate
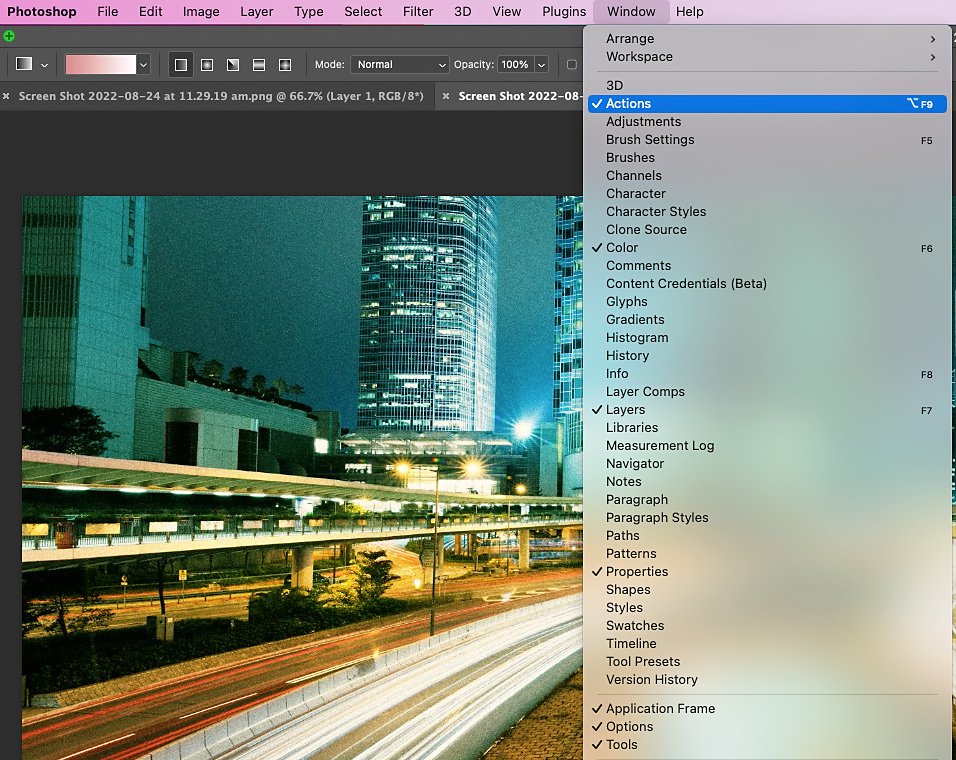
Photoshop Actions are the backbone of batch editing. Actions are a way to edit multiple photos at once by recording the editing operations that you perform and then re-apply the same operations across any image you like.
With Actions, instead of repeatedly applying the same edits, Photoshop remembers all your steps and combines them into a one-click operation to save effort and time.
Once you have one of your image files open, go to Windows in the top menu and click on Actions to record an action. In the Actions panel, click the Create New Action button , or choose New Action from the Actions panel menu.
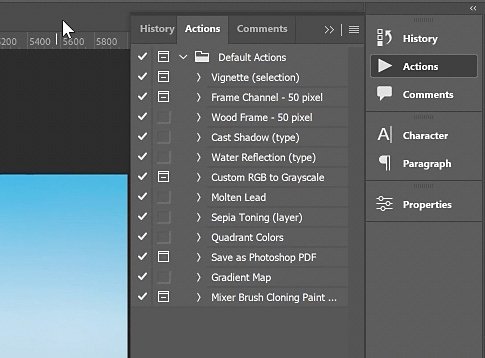
Name the Action and then push Record. From here, Photoshop will track every action made to edit the image to be repeated later during the Batch export process. You can then use the Adjustments panel to edit your photos manually or go to Edit > Presets > Preset Manager and pick from the built-in Photoshop presets. If you don’t want a certain edit remembered by Photoshop, then you can push the stop button at the bottom of the actions panel. To restart the recording, press the record button again in the actions panel.
Once you are finished editing the image, it needs to be saved as a usable image file type, such as a PNG or JPEG. Go to File > Save As and then pick the usable image type in the drop-down options. Once you have saved it, the Actions recording can be stopped.
Step 3: Run action to apply batch edits
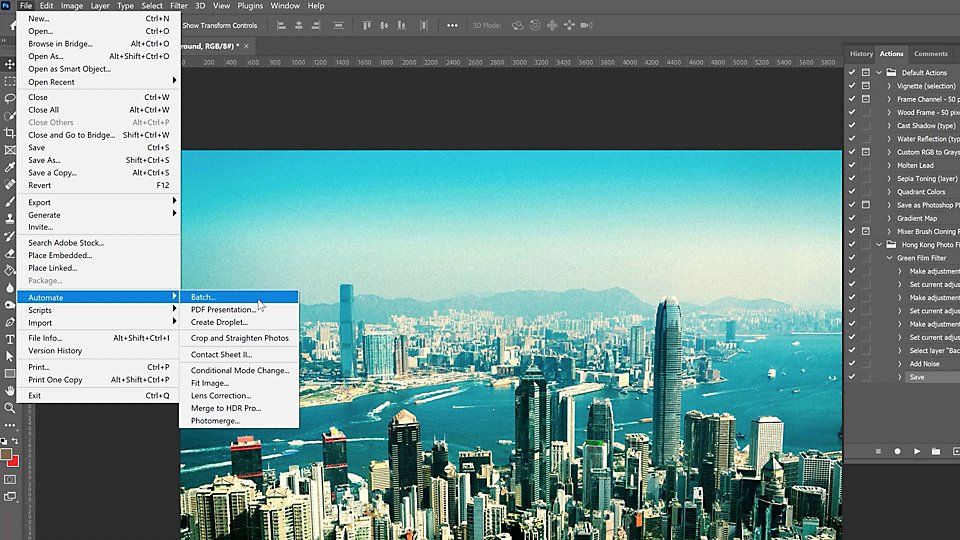
To create a series of visually consistent images, you will need to apply the edits from your recording to all the photos within the batch export. To do this, go to File > Automate > Batch.
Within the “Play section” in the dialogue box that pops up, select the Set that you want to use, and then select the Action you want to apply to all images. Under source, select the folder from your computer with all the original images you would like edited. Within the “Destinations” section in the dialogue box, you must pick the folder from your computer where the edited images will be saved into once the bulk action has been applied.
Select “Override Action Save As Commands” to save each image individually. A quick Photoshop tip when filling out the ‘File Naming’ section is to always make sure the last field has extension / extension selected; otherwise, you will end up with unusable files. Once all your fields are correctly filled out, push OK.

Locate all your images that have had the same edits applied to them and are now visually consistent in the folder you nominated earlier.
Whether your goal is to create visually consistent, professional-looking images or to be able to edit images quickly and efficiently, using the batch editing process as a bulk image editor is a step closer to success. Discover tips and tricks in Photoshop or explore other tools that can help you create pro-looking assets like infographics or marketing collateral.
Do more with Adobe Photoshop
Bulk edit photos, design business logos, or make professional-looking social media tiles and other marketing material with Photoshop.
You might also be interested in…
Marketing Collateral: How to master an Infographic.
DIY guide to creating eye-catching infographics in Adobe Photoshop.
How to create marketing collateral ready for print with Adobe Photoshop
Learn how to create a promotional flyer for print -- perfect for businesses, hobbies, or events.
How to create a product mockup for your business in Adobe Photoshop?
Create high-quality product mockups for your business in Photoshop, from merchandise, marketing collateral or products.
An introduction to Photoshop for marketers
Even if you are not a graphic designer by trade, create pro-looking marketing assets like ad banners, beautiful websites and social tiles with the powerful features and tools of Adobe Photoshop.
Get Photoshop
Image editing and compositing.
7 days free, then A$32.99/mo incl. GST.



