ความคลาดเคลื่อนของสีคืออะไรและ
สามารถแก้ไขได้อย่างไร
เรียนรู้เกี่ยวกับเหลื่อมสี วิธีป้องกันไม่ให้เกิดความคลาดเคลื่อนขณะถ่ายภาพ และวิธีลบความคลาดเคลื่อนของสีออกใน Adobe Photoshop Lightroom
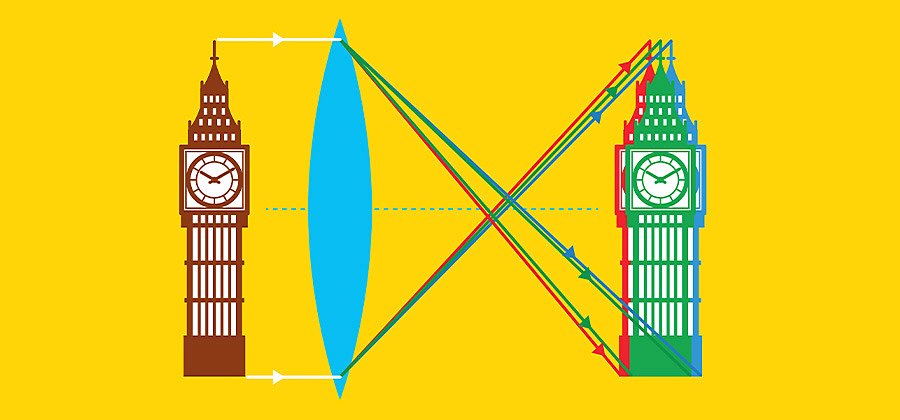
ความคลาดเคลื่อนของสีคืออะไร
ความคลาดเคลื่อนของสีหรือที่เรียกว่าเหลื่อมสี คือการที่สีผิดเพี้ยนแล้วก่อให้เกิดเส้นสีไม่พึงประสงค์ตามขอบของวัตถุในภาพถ่าย ซึ่งมักจะปรากฏตามพื้นผิวที่เป็นโลหะหรือบริเวณที่มีความต่างระดับสีสูงระหว่างวัตถุสีอ่อนและสีเข้ม เช่น กำแพงสีดำด้านหน้าท้องฟ้าสว่างจ้า ความคลาดเคลื่อนของสีแต่ละประเภทจะก่อให้เกิดขอบสีที่แตกต่างกันไปที่บริเวณขอบของวัตถุ
การที่เลนส์กล้องไม่สามารถโฟกัสความยาวคลื่นต่างๆ ของแต่ละแสงสีขาวในจุดโฟกัสเดียวกันอาจทำให้เกิดเหลื่อมสีฟ้า-เหลือง แดง-เขียว หรือมาเจนตา-ม่วง ซึ่งเป็นผลจากดัชนีการหักเหของแสงของกระจก ความยาวคลื่นที่แตกต่างกันไปของแสงเคลื่อนผ่านเลนส์ในความเร็วที่ไม่เท่ากัน จึงทำให้บางเลนส์โฟกัสสีสันแต่ละสีในระนาบโฟกัสเดียวกันได้ยาก
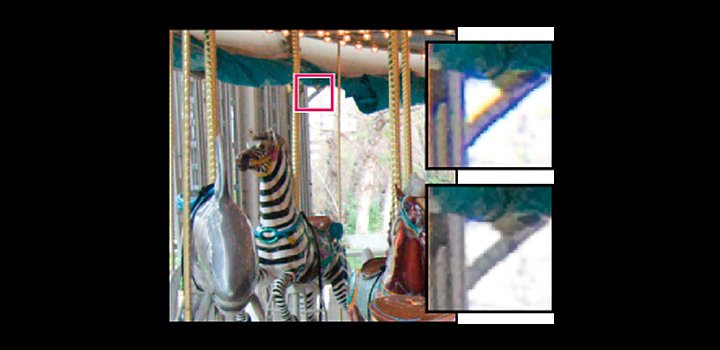
การแก้ไขความคลาดเคลื่อนของสี
คุณสามารถป้องกันไม่ให้เกิดการผิดเพี้ยนของสีเช่นนี้ได้ระหว่างการถ่ายภาพของคุณ รวมทั้งยังสามารถเรียนรู้วิธีแก้ไขความคลาดเคลื่อนของสีสี่ประเภทที่แตกต่างกันโดยอัตโนมัติหรือด้วยตนเองใน Lightroom ได้ด้วย โดยช่างภาพและช่างถ่ายวิดีโอ Nick Mendez อธิบายว่า “เป็นการปรับค่าที่คนที่ไม่ค่อยได้มองดูภาพถ่ายเท่าไรอาจไม่สังเกตเห็น แต่การลบความคลาดเคลื่อนสีออกสามารถช่วยให้ผลงานของคุณดูสมจริงมากขึ้น”
ป้องกันไม่ให้เกิดเหลื่อมสีไว้ก่อน
ป้องกันไม่ให้เกิดความคลาดเคลื่อนของสีขณะถ่ายภาพโดยใช้เลนส์คุณภาพสูง หลีกเลี่ยงการใช้เลนส์ Wide-Angle และถ่ายภาพด้วยรูรับแสงที่แคบลงมาหากเป็นไปได้ ช่างภาพแฟชั่น Adam Rindy แนะนำว่า “วิธีในการแก้ไขภาพคือการถ่ายภาพให้ถูกต้องในกล้องเสียตั้งแต่แรก”

ถ่ายภาพด้วยรูรับแสงที่แคบลงมา
ช่างภาพและนักวิชาการศึกษา Adam Long แนะนำให้ถ่ายภาพโดยใช้ค่า F-Stop ที่สูงขึ้นซึ่งจะบีบให้รูรับแสงของคุณแคบลง เพื่อป้องกันไม่ให้เกิดการผิดเพี้ยนของสี โดยเฉพาะอย่างยิ่งเมื่อใช้เลนส์ที่ราคาถูกลงมา “หากคุณใช้เลนส์เกรดต่ำถ่ายภาพด้วยรูรับแสงที่เปิดกว้าง เช่น ที่ 1.8 โอกาสที่คุณจะประสบปัญหาความคลาดเคลื่อนของสีจะสูงขึ้นมาก แต่ถ้าคุณใช้รูรับแสงที่เล็กลงมาอย่างที่ 5.6 แนวโน้มที่คุณจะประสบปัญหานั้นก็จะน้อยลง” เขาอธิบาย ดังนั้นลองเพิ่ม ISO ของคุณโดยใช้แฟลช หรือชะลอความเร็วชัตเตอร์เมื่อคุณถ่ายภาพด้วยรูรับแสงที่แคบลงมาเพื่อรับมือกับแสงที่หายไป

ปรับระนาบโฟกัส
เลนส์ Wide-Angle ที่มีความยาวโฟกัสสั้นลงมานั้นเสี่ยงที่จะเกิดการเหลื่อมสีมากกว่า โดย Long อธิบายว่า “หากคุณถ่ายภาพด้วยความยาวโฟกัส 18 มิลลิเมตร คุณก็มีแนวโน้มมากกว่าที่จะประสบปัญหาความคลาดเคลื่อนของสีเพราะคุณกำลังใช้ความยาวโฟกัสสูงสุดของเลนส์” การถ่ายภาพด้วยความยาวโฟกัสกลางๆ จึงอาจช่วยแก้ปัญหาได้ เช่น ที่ประมาณ 30 มิลลิเมตรเมื่อคุณใช้เลนส์ความยาว 18 ถึง 55 มิลลิเมตร เป็นต้น
แก้ไขการผิดเพี้ยนของสีใน Adobe Lightroom
ลบความคลาดเคลื่อนของสีง่ายๆ ใน Adobe Lightroom โดยเลือกช่องที่เขียนว่า Remove Chromatic Aberration ใต้ส่วน Color ของแผง Lens Corrections จากนั้นใช้การควบคุมและแถบเลื่อน Defringe เพื่อระบุตำแหน่งและลบสีที่ผิดเพี้ยนใดๆ ที่ตัวเลือก Remove Chromatic Aberration ยังไม่ได้ลบออกที่บริเวณขอบที่มีความต่างระดับสีสูง คลิกที่ไอคอน Defringe ใต้แผง Optics แล้วใช้ Fringe Selector เพื่อหาสีเขียวหรือสีม่วงที่ผิดเพี้ยนไป แล้วจึงใช้แถบเลื่อนเพื่อลบเหลื่อมสีออก อีกทั้งยังสามารถลบสีม่วงหรือเขียวออกได้ด้วยแถบเลื่อน Defringe ในแผง Brush, Linear Gradient หรือ Radial Gradient สำหรับการปรับแต่งที่มีอยู่ในโปรแกรม
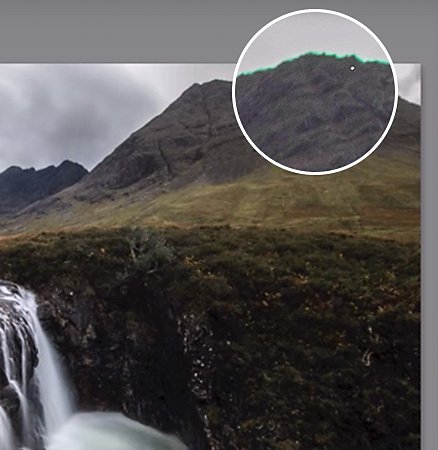
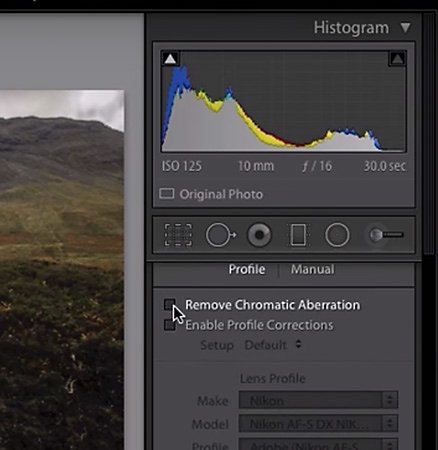
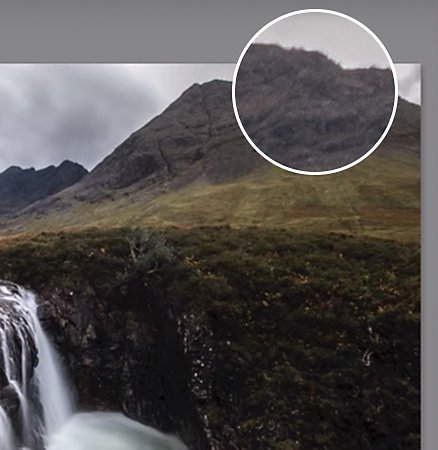
ความคลาดเคลื่อนของสีด้านข้างหรือตามขวาง
ความคลาดเคลื่อนของสีด้านข้าง หรือที่เรียกว่าความคลาดเคลื่อนของสีตามขวาง คือเหลื่อมสีฟ้า-เหลืองหรือแดง-เขียวที่มักจะลบออกได้โดยอัตโนมัติด้วยการเลือกช่อง Remove Chromatic Aberration ใน Lightroom Classic
ความคลาดเคลื่อนของสีตามแนวแกนหรือตามยาว
ความคลาดเคลื่อนของสีตามแนวแกน หรือที่เรียกอีกอย่างว่าความคลาดเคลื่อนของสีตามยาว มักจะเกิดขึ้นในภาพที่ถ่ายด้วยรูรับแสงกว้างๆ (ค่า F-Stop ต่ำ) ซึ่งสามารถแก้ไขได้โดยใช้แถบเลื่อน Defringe ใน Lightroom เวอร์ชัน 4.1 ขึ้นไป
เพิ่มความคลาดเคลื่อนของสีลงไปเพื่อให้ภาพดูไม่เหมือนใคร
ทดลองโดยการจงใจเพิ่มความคลาดเคลื่อนของสีลงในวิดีโอหรือภาพถ่ายใน Adobe Photoshop, Premiere Pro หรือ After Effects คุณสามารถยกระดับภาพถ่ายหรือคลิปธรรมดาๆ ให้กลายเป็นศิลปะได้โดยการปรับเหลื่อมสีเล่นสักนิดหรือโดยการแยกช่องสีแดง เขียว และน้ำเงินออกจากกัน (RGB Splitting) โดย Long อธิบายว่า “ความคลาดเคลื่อนของสีสามารถทำให้ภาพดูมีการสั่นไหวหรือเกิดพื้นที่ทางจิตวิทยาภายในภาพ”

ใช้เหลื่อมสีเป็นเอฟเฟกต์ในภาพถ่าย
ลองเพิ่มเหลื่อมสีเล็กๆ น้อยๆ ลงในภาพถ่ายใน Photoshop เพื่อให้ภาพดูมีลักษณะเป็นสามมิติหรือดูมีความรู้สึกย้อนยุคคล้ายกับโปสเตอร์สถาปัตยกรรมโดย Fabio Rahmani ชิ้นนี้หรือภาพ RGB Split โดย Patryk Pawlak

งานศิลปะโดย Rus Khasanov
ใช้เหลื่อมสีเป็นเอฟเฟกต์ในวิดีโอ
ใช้เหลื่อมสีหรือ RGB Split กับวิดีโอใน Premiere Pro และ After Effects เพื่อให้วิดีโอดูมีความหลอนอย่างผลงานภาพสีน้ำมันโดย Rus Khasanov ที่ดูสะกดจิตเหล่านี้
เว้นแต่ว่าคุณอยากให้ภาพดูเหนือจริงโดยการจงใจใช้ RGB Split การลบความคลาดเคลื่อนของสีออกถือเป็นวิธีง่ายๆ ในการยกระดับคุณภาพของภาพและกำจัดขอบสีที่ไม่สมจริงที่ช่างภาพมือใหม่บางคนอาจไม่สังเกตเห็นด้วยซ้ำ ซึ่ง Mendez เล่าว่า “พอผมกลับไปดูรูปถ่ายเก่าๆ ผมก็สังเกตเห็นเหลื่อมสีและตกใจมากที่ในภาพมีเหลื่อมสีมาโดยตลอด” ลองดูว่าคุณสังเกตเห็นความคลาดเคลื่อนของสีในผลงานของคุณหรือไม่ แล้วลองลบออกด้วย Lightroom
ผู้มีส่วนร่วม
ทำสิ่งต่างๆ ได้มากขึ้นด้วย Adobe Photoshop Lightroom
แก้ไขรูปภาพอย่างง่ายดายด้วย Preset ของ Lightroom อย่างSuper Resolution แชร์ภาพถ่ายอย่างง่ายดายจากทุกอุปกรณ์ และเข้าถึงโปรเจกต์ต่างๆ ของคุณได้ทุกที่ด้วยการจัดการพื้นที่จัดเก็บภาพถ่ายบนระบบคลาวด์
และคุณอาจสนใจ...
เรียนรู้วิธีเติมสีสันให้กับภาพถ่ายขาวดำ
การเติมสีสันให้กับภาพถ่ายสามารถคืนชีพให้กับอดีตได้ สำรวจวิธีเริ่มต้นในบทนำนี้
วิธีปรับแก้ภาพถ่าย
ปรับสมดุล Contrast เงา อุณหภูมิ และความชัดเจนของภาพถ่ายด้วยเทคนิคการปรับแก้ภาพถ่ายเหล่านี้
วิธีใช้ตัวลบพื้นหลังใน Adobe Photoshop
ดูวิธีตัดตัวแบบอย่างแม่นยำเพื่อแทนที่พื้นหลังของรูปภาพที่ดูธรรมดาด้วยสิ่งที่โดดเด่น
ทำความเข้าใจเกี่ยวกับความเร็วชัตเตอร์
ค้นพบว่าการปรับความเร็วชัตเตอร์ช่วยให้คุณถ่ายภาพที่ชัดเจนได้หรือจับภาพช่วงเวลาที่เต็มไปด้วยการเคลื่อนไหวได้อย่างไร



