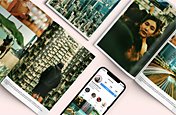How to create marketing collateral ready for print with Adobe Photoshop
Learn how to create a promotional flyer for print -- perfect for businesses, hobbies, or events.
Benefits of using Adobe Photoshop for your Marketing Collateral.
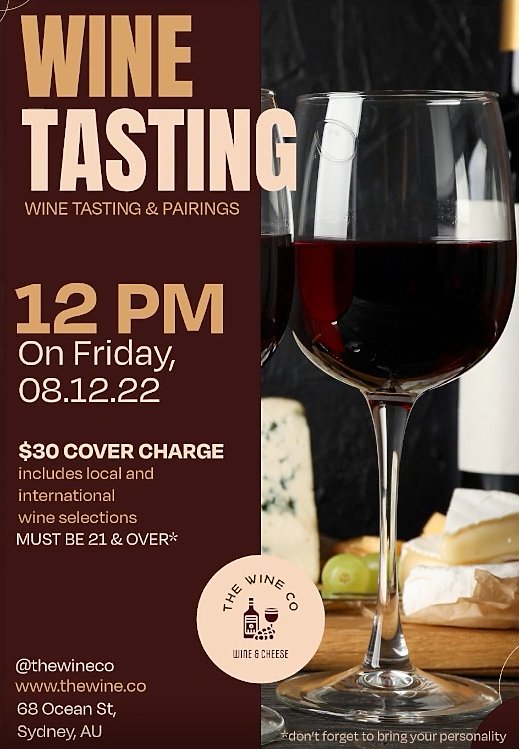
With Photoshop everyone can seamlessly create marketing collateral, such as an eye-catching flyer, that can be print-ready in CMYK (Cyan, Magenta, Yellow and Key (Black) colour.
Photoshop is not limited to photo editing. It has all the tools for creating eye-catching designs for print-ready marketing assets. It has the tools to add layers, make specific selections and edits or add text. Photoshop can help you to create memorable collateral that is cohesive to your business’s branding.
Adobe Photoshop allows you to easily customise unique designs that grab your audience’s attention and clearly communicate your brand or business’s message. Once you have the process down, you can tweak the content and colours for whatever you’re creating.
Design a Promotional Flyer using Photoshop in 5 Steps
1. Setting up your flyer to be print-ready
Step 1: Setting up your flyer to be print-ready
CMYK colour scheme standard for print
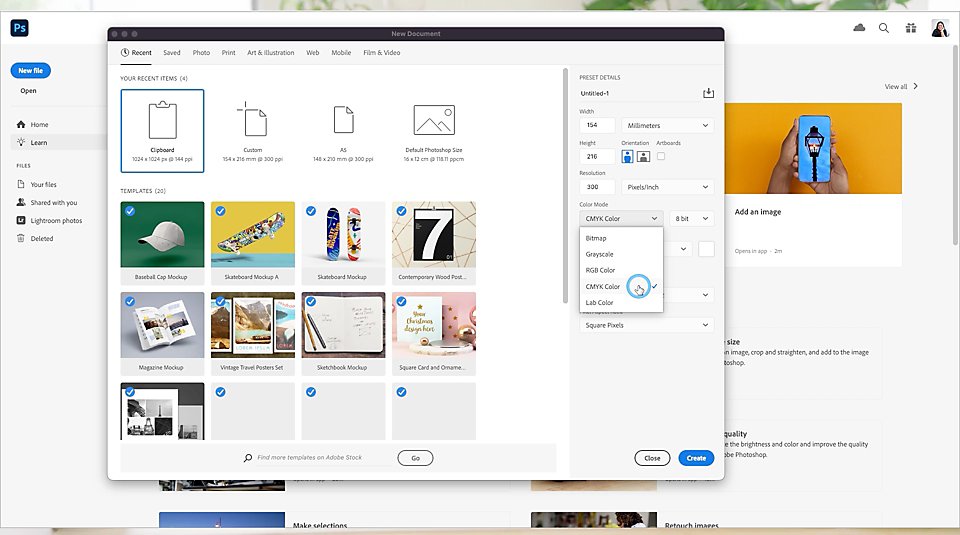
CMYK is a colour mode that is the industry standard for full colour image printing. The letters refer to the four inks used in the printing process - Cyan, Magenta, Yellow and Key (Black). CMYK files are offered in an array of file formats, PDFs being ideal. To set the colour mode to CMYK in Photoshop, go to Image > Mode and select CMYK, or when you create a new document go to Colour Mode > CMYK Colour and then push Create.
Setting the Bleed area:
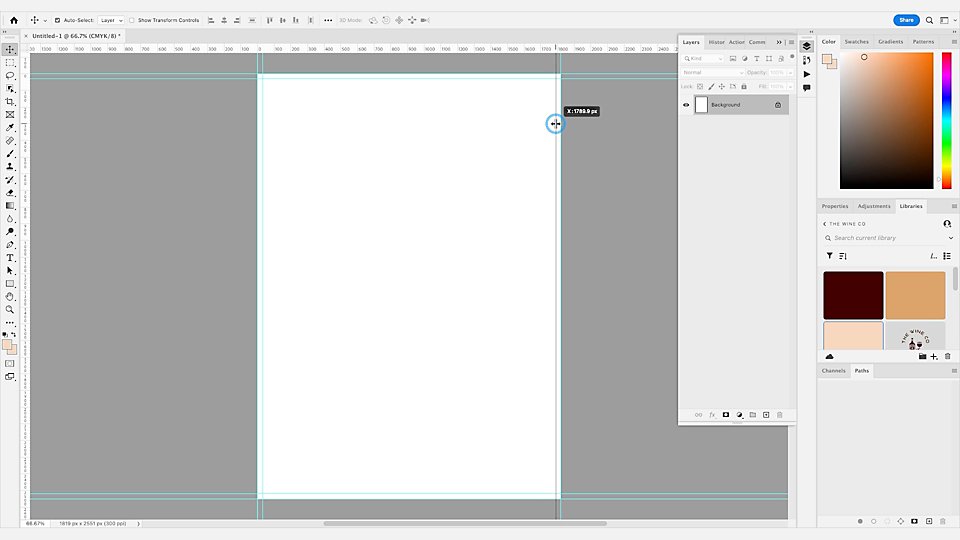
When you are creating a flyer, the bleed area is the area on the outside of your flyer that is trimmed after printing. Setting up the bleed area in Photoshop is important because it ensures that none of your design is accidentally cropped once it is printed.
To add a bleed in Photoshop, you will first need to make sure the rulers are visible by going to View > Rulers and enabling snapping by going to View > Snap. Then click on the ruler and drag a guide to the edge of the document on all four sides.
From here, you can add the bleed by going to Image > Canvas Size and changing the dimensions to your desired bleed amount. For example, if you were to work within an A5 document with the dimensions of 154 x216mm, you would also need to set a 3mm bleed and a resolution of 300 pixels per inch. You can then use the Move tool (V) to create the horizontal guide by moving your cursor across the top of the ruler. Ensure the guide is set 3mm at the top and bottom of the horizontal and vertical axis.
Step 2: Add imagery and design structure
Flyer Background
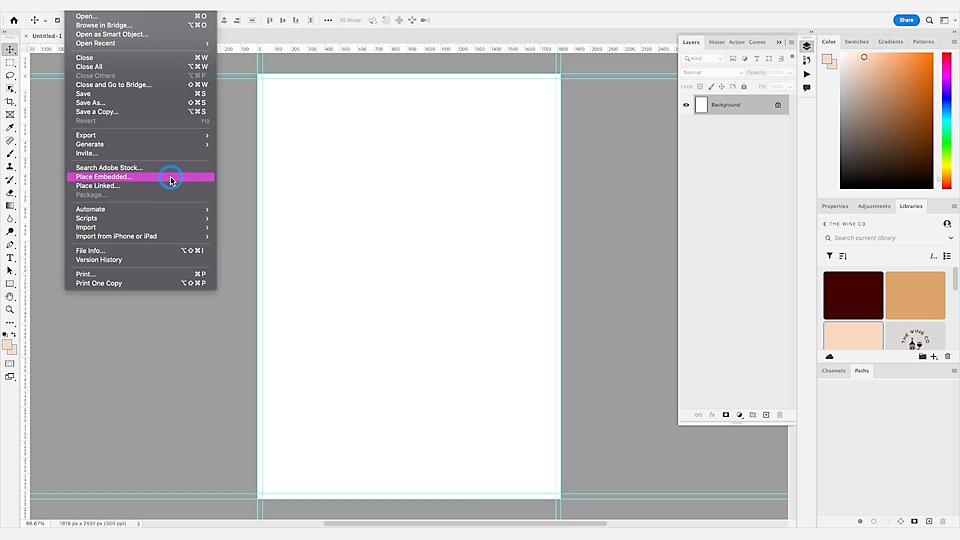
To set a background for your flyer in Photoshop, go to File> Place Embedded > and select the image you would like to add. This could be your product, logo or photo from a location or recent shoot. You can also use Adobe Stock to find millions of high-quality, curated, royalty-free photos and vector graphics that you can include as imagery in your design.
Once you’ve set your background, it’s time for text placement.
Step 3: Font and type
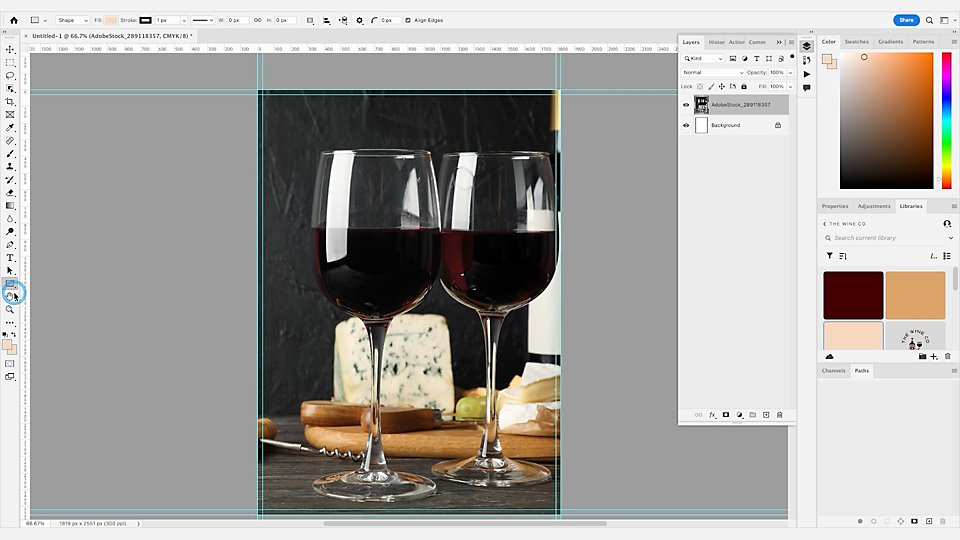
Setting up for text
Click on the Rectangle Tool from the toolbar to create a rectangle wherever you wish to place text. Remember that a great flyer has the perfect balance between text and imagery. Ensure that you place your text in a location that is easy to read.
Think about the text and information you want to share.
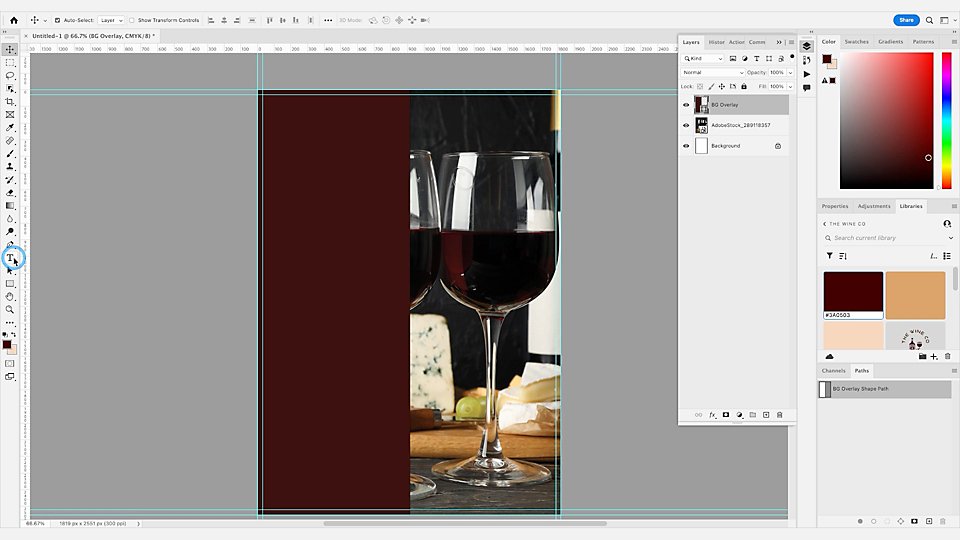
To add a title and text to your flyer, click on the Type Tool in the toolbar.
Tip: Less is more with font families. As you want your flyer to look professional and cohesive, it’s important you only pick 1-2 font families which can have various font weights. Using 1-2 similar fonts is a way to add variety to your design while keeping things refined and easy to read.
Step 4: Type colours
Deciding Colours
Colour is an important consideration when designing promotional assets or printed flyers as it can be used to draw attention, direct the eye, and emphasise specific information.
Tip: Be sure to choose a colour that aligns with your business, brand, or product. It’s important to have about 2-3 primary colours which establishes the flyer’s colour palette. Anymore will be distracting to the reader.
Learn more about changing font colour or adding effects.
Adding Colour
To add colour to specific text, select the text layer from the Layers panel in Photoshop and click the colour you want to choose from the creative library.
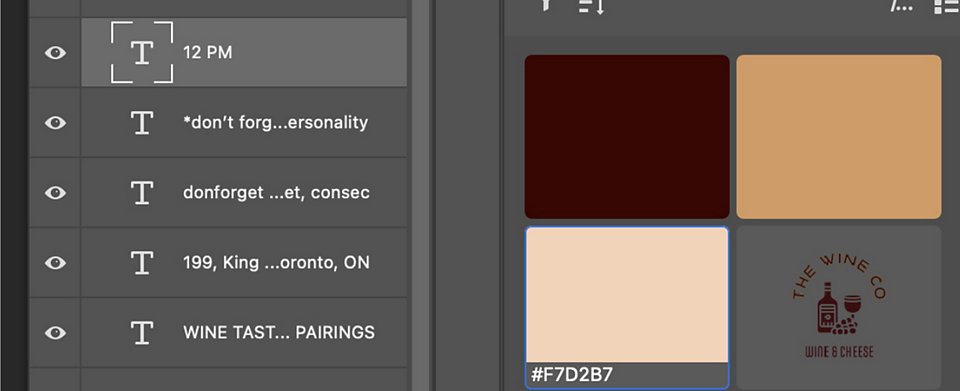
Step 5: Save document as a PDF
Once your promotional flyer has images, information and colours, you can finalise the document for print. Click File> Print. Move to the printing marks section and check the Crop Marks box, then go to the Functions section> Bleed button and set the width to 3mm - the bleed area set earlier. Click OK> Print, this will save your document as a PDF.
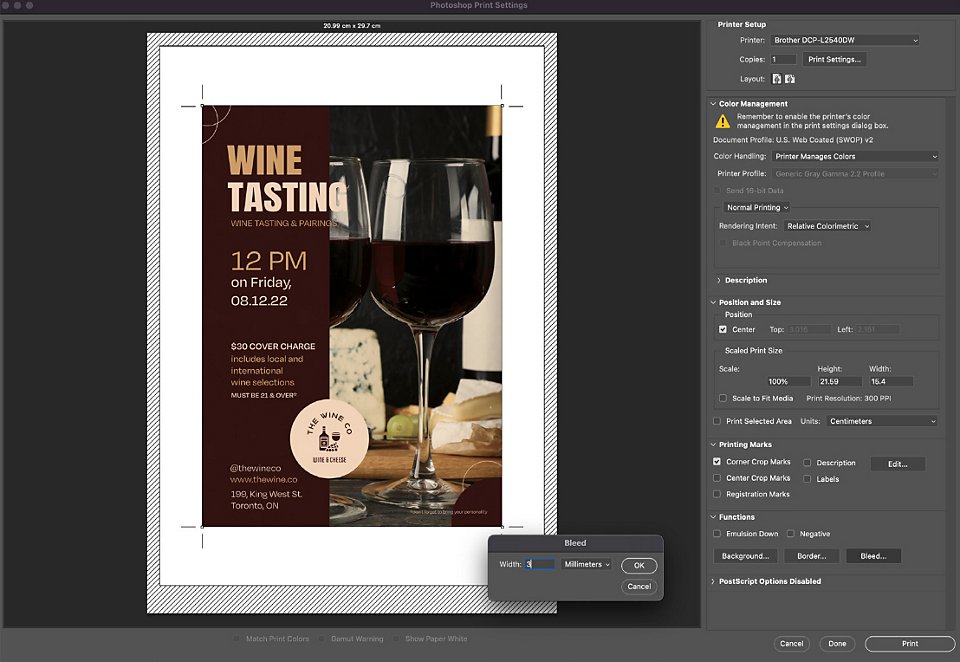
You’ll note that when you open your flyer as a PDF, it will include the crop marks - perfect and ready for print.
Let yourself grow with Adobe Photoshop
Grow your Photoshop repertoire and explore other tools that can help you to create pro-looking assets like the basics of Photoshop or creating a mock-up with Photoshop.
You might also be interested in…
Save time editing large numbers of pictures with Adobe Photoshop
Explore how to easily edit photos in bulk to make them look professional and visually consistent in Adobe Photoshop.
Marketing Collateral: How to master an Infographic.
DIY guide to creating eye-catching infographics in Adobe Photoshop.
How to create a product mockup for your business in Adobe Photoshop?
Create high-quality product mockups for your business in Photoshop, from merchandise, marketing collateral or products.
An introduction to Photoshop for marketers
Even if you are not a graphic designer by trade, create pro-looking marketing assets like ad banners, beautiful websites and social tiles with the powerful features and tools of Adobe Photoshop.